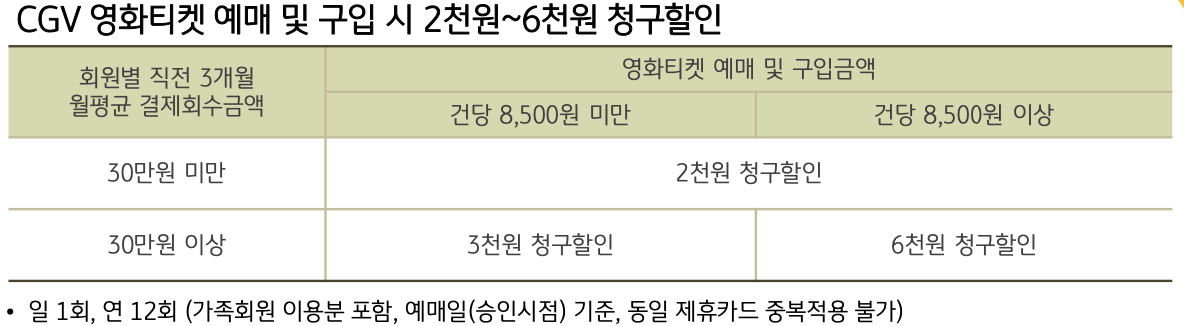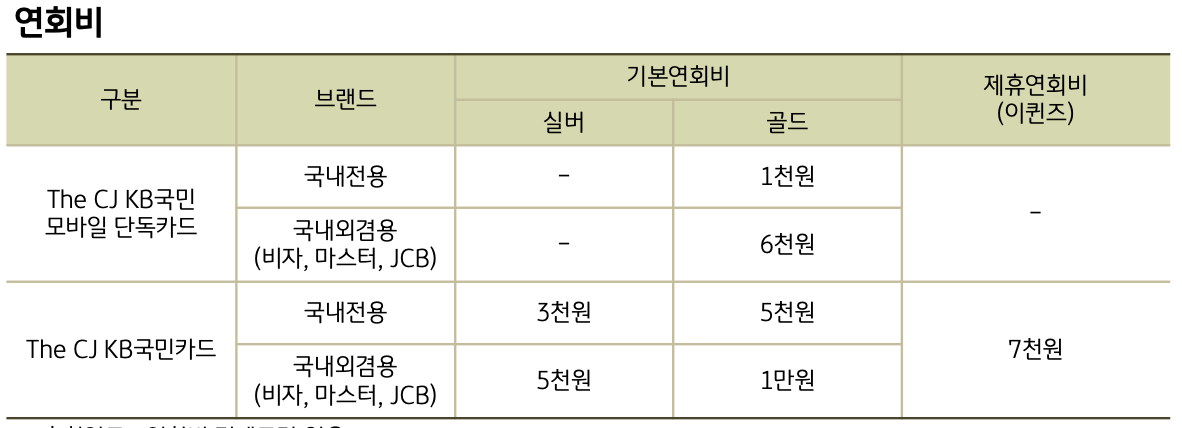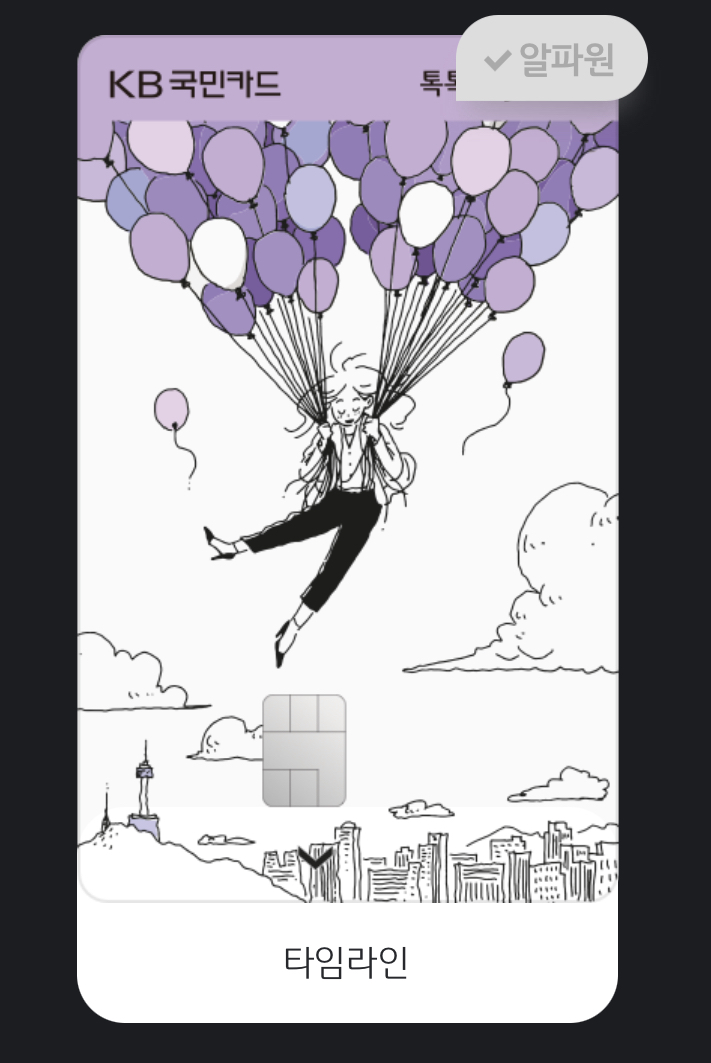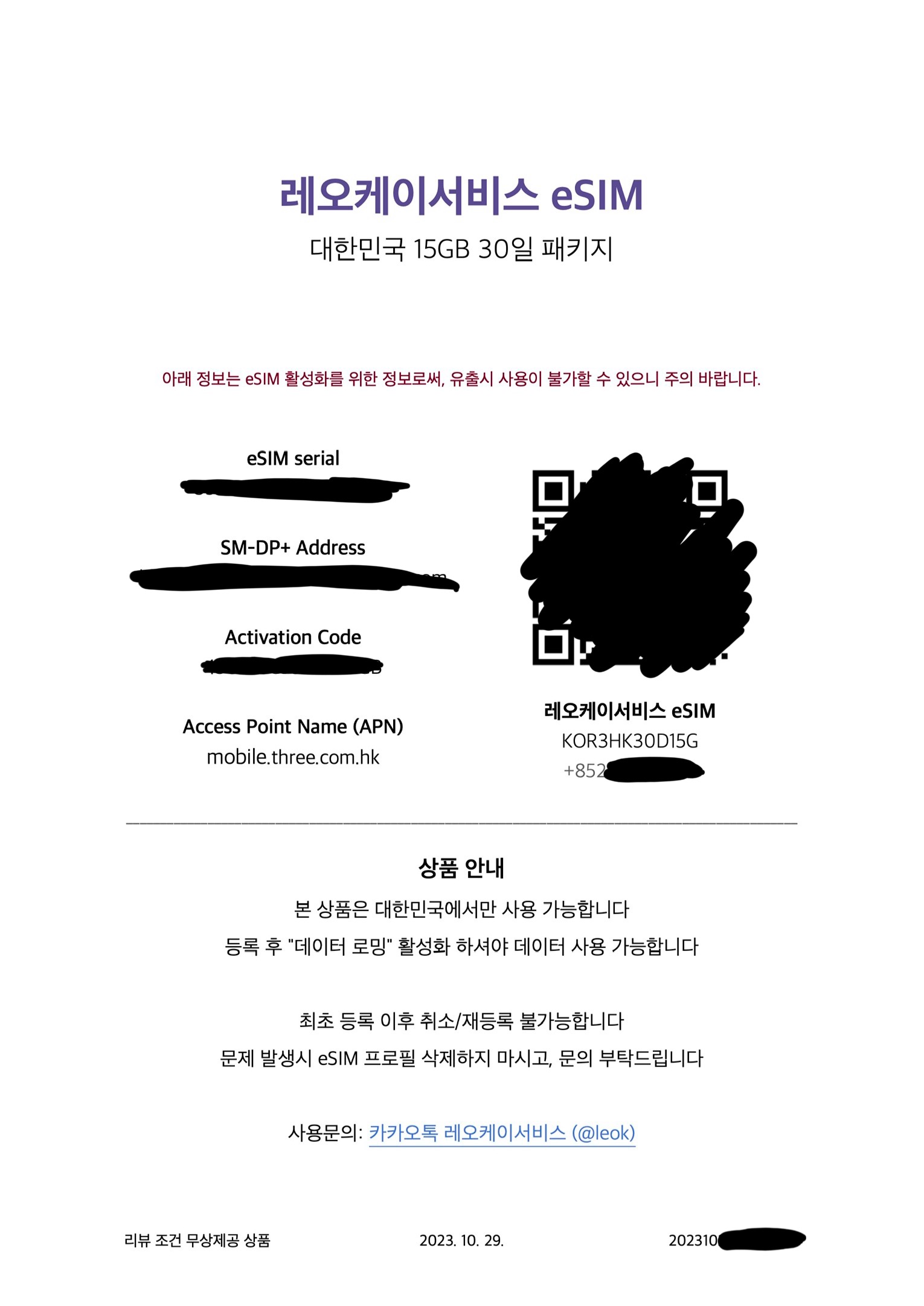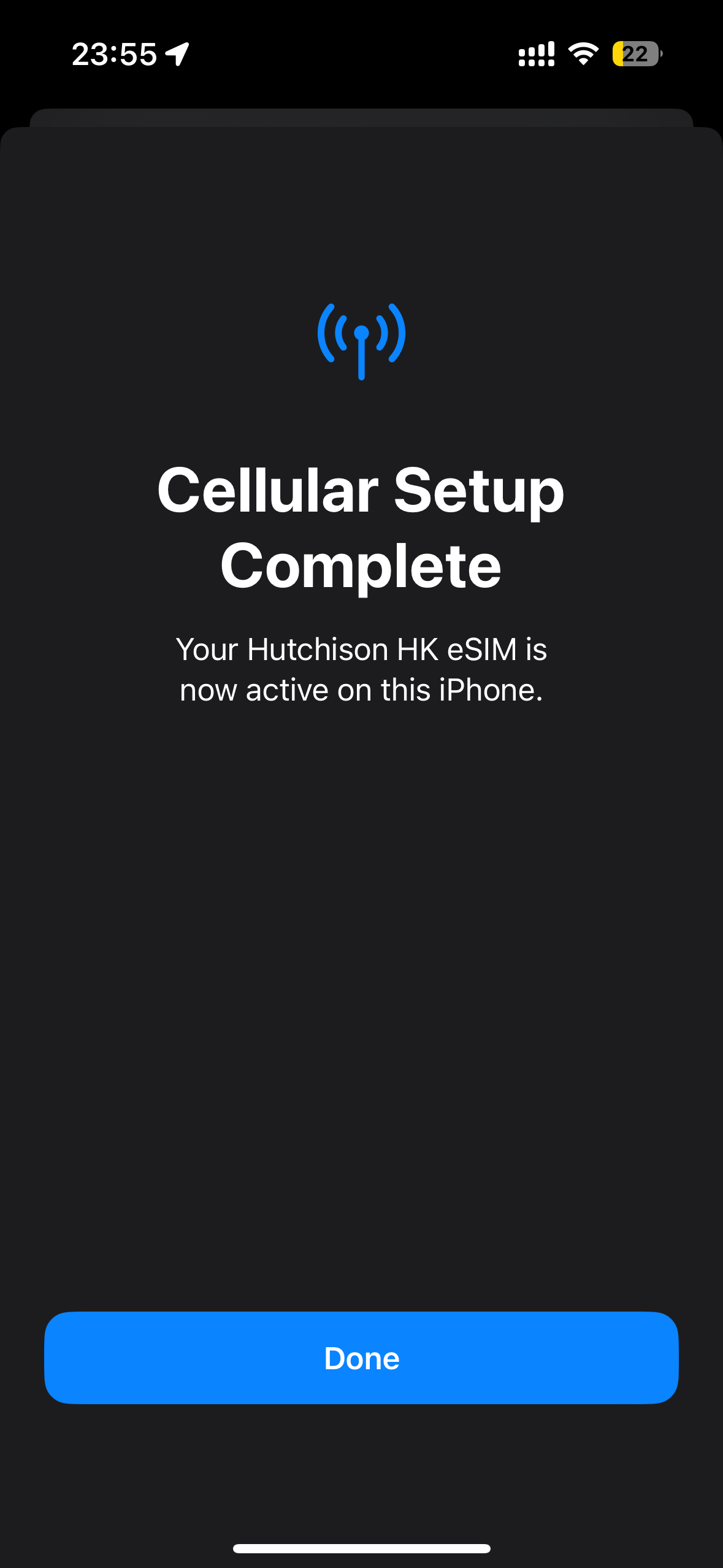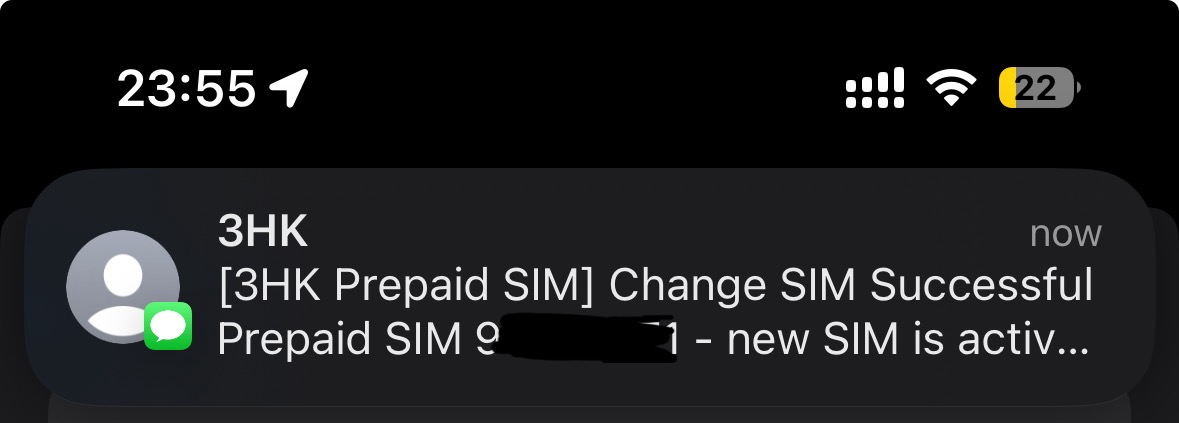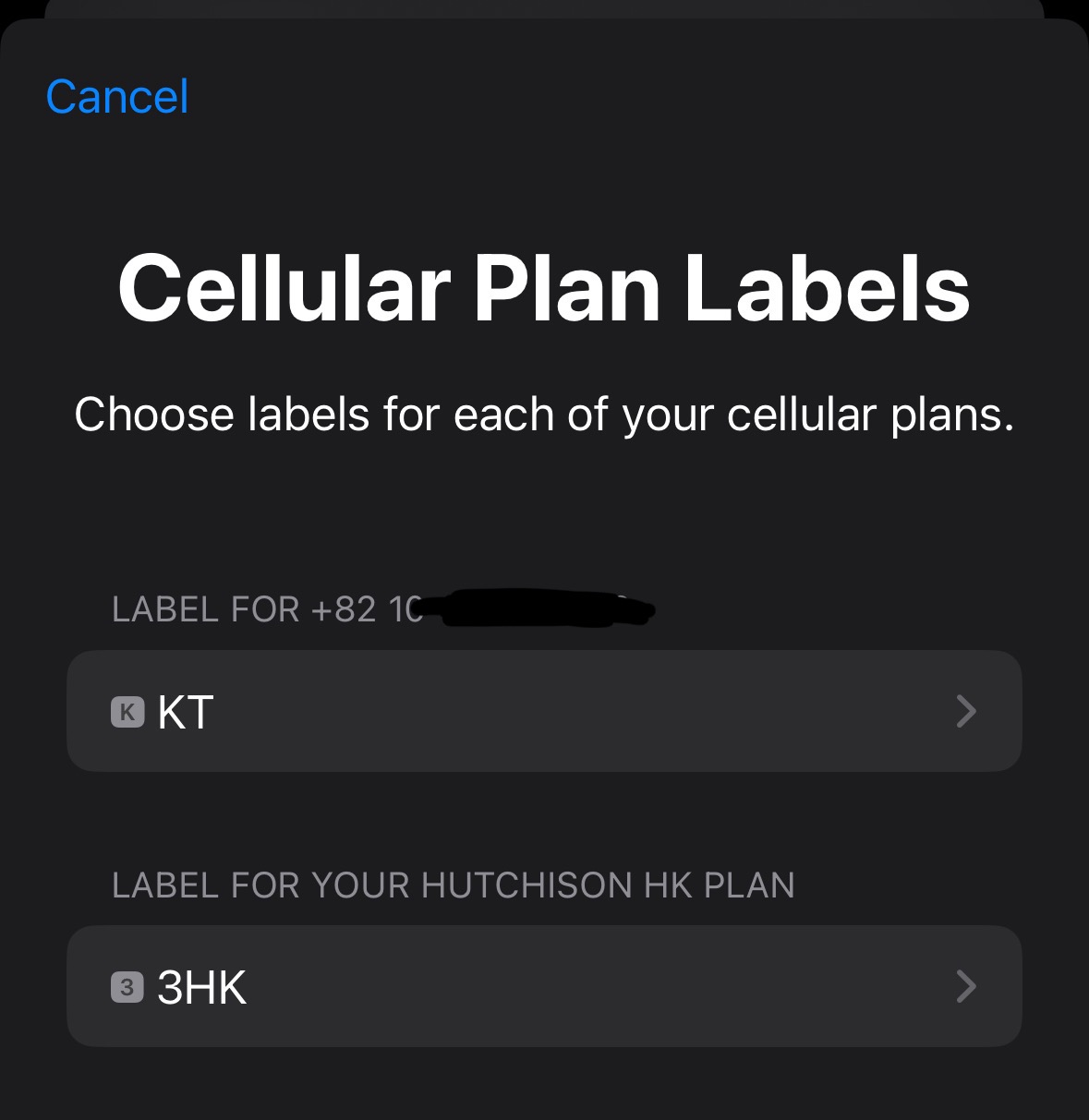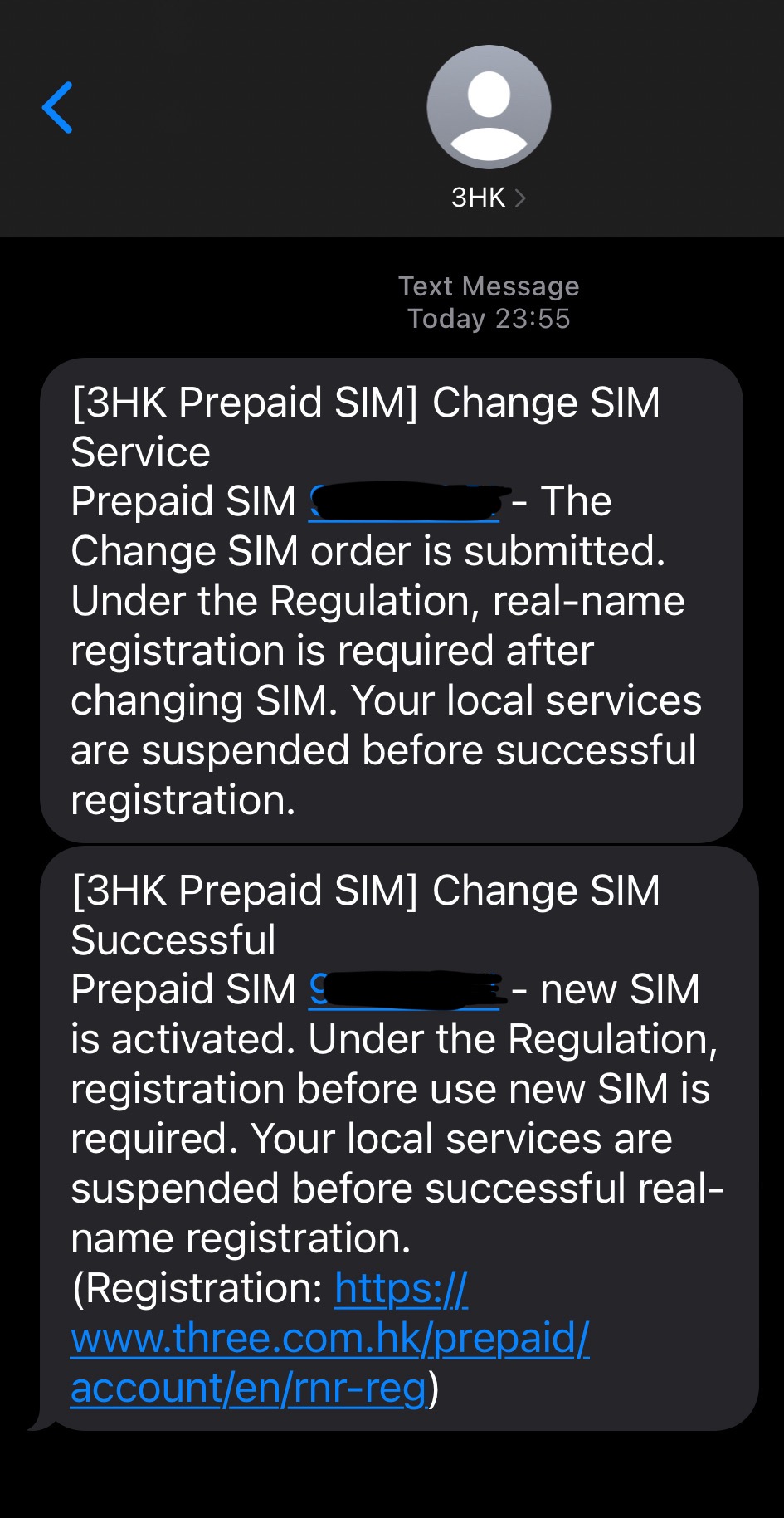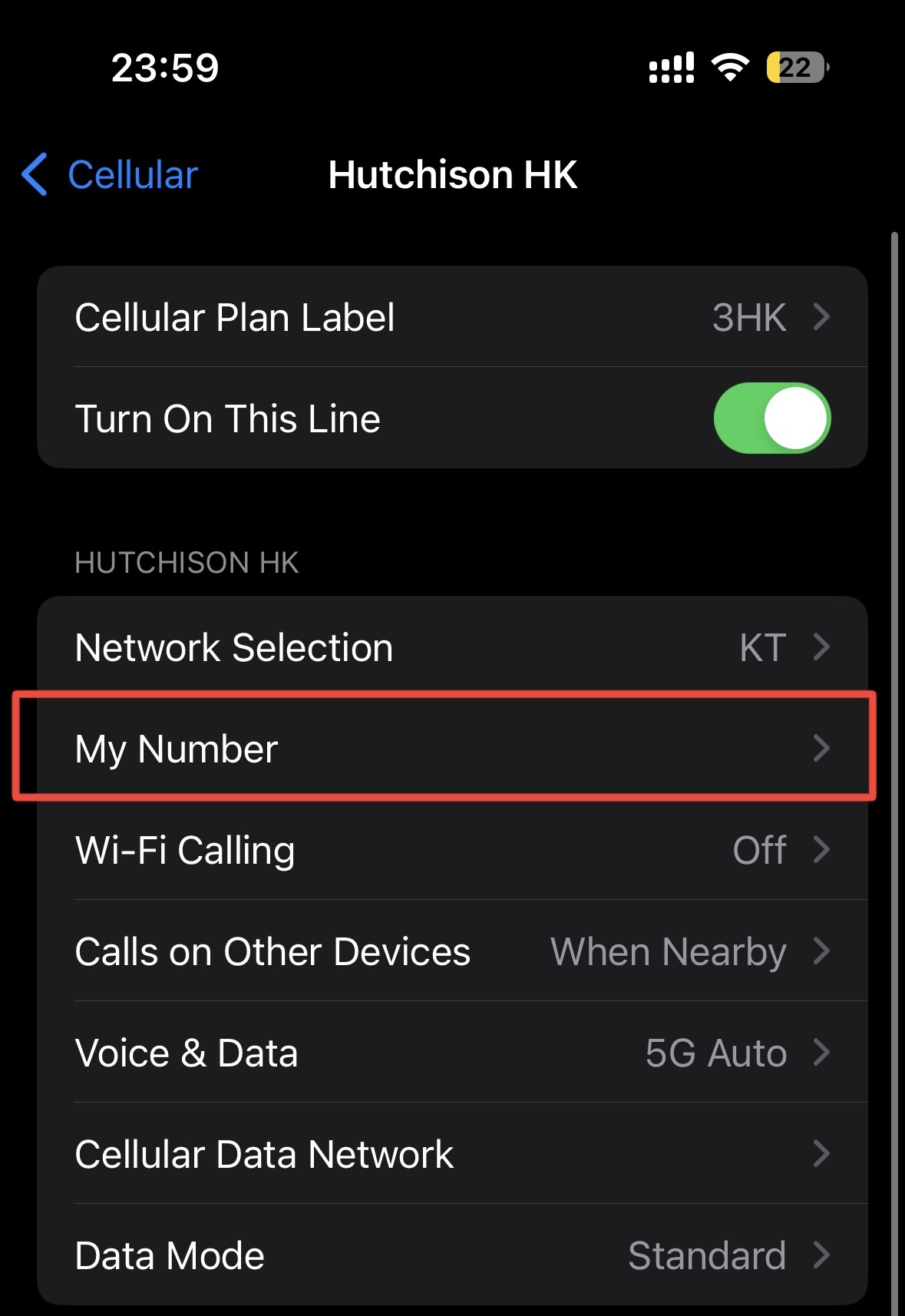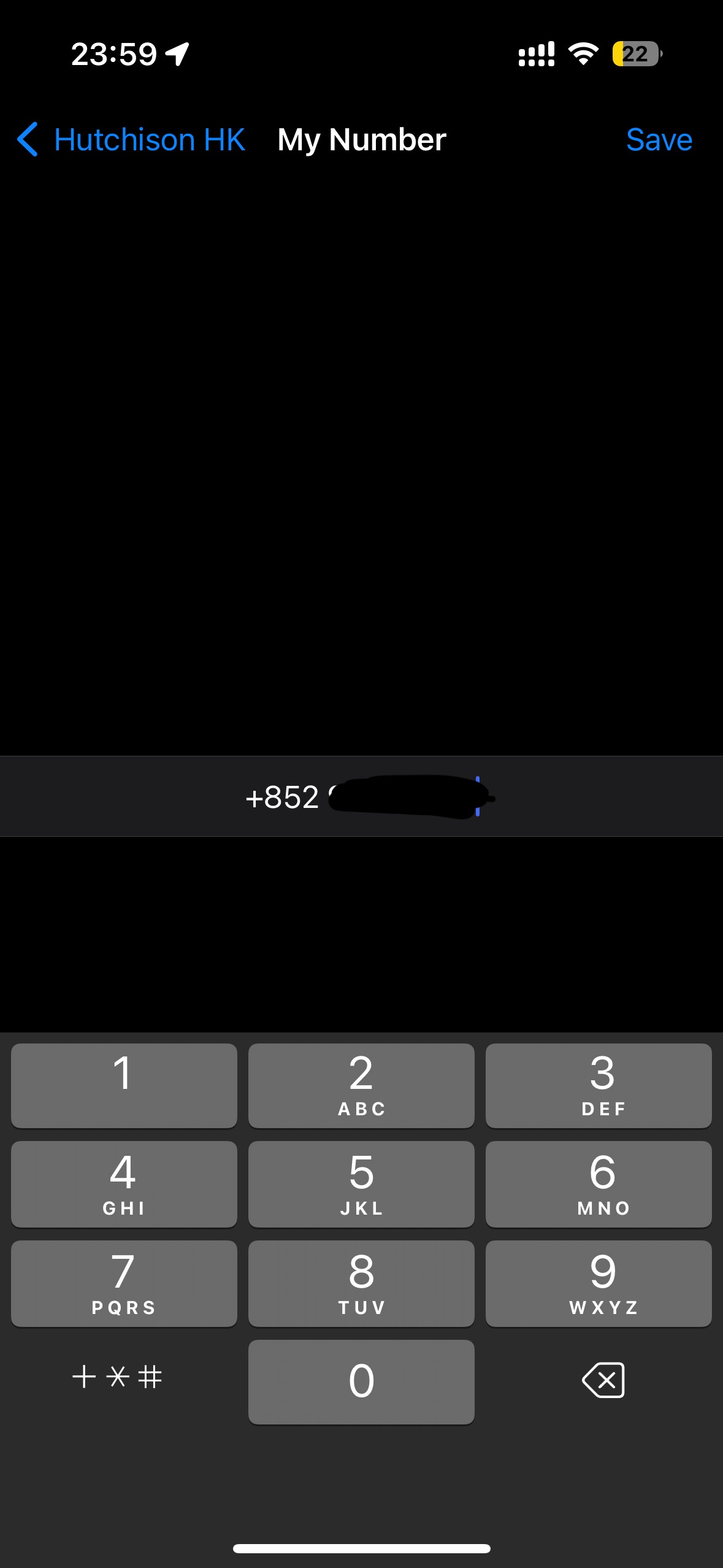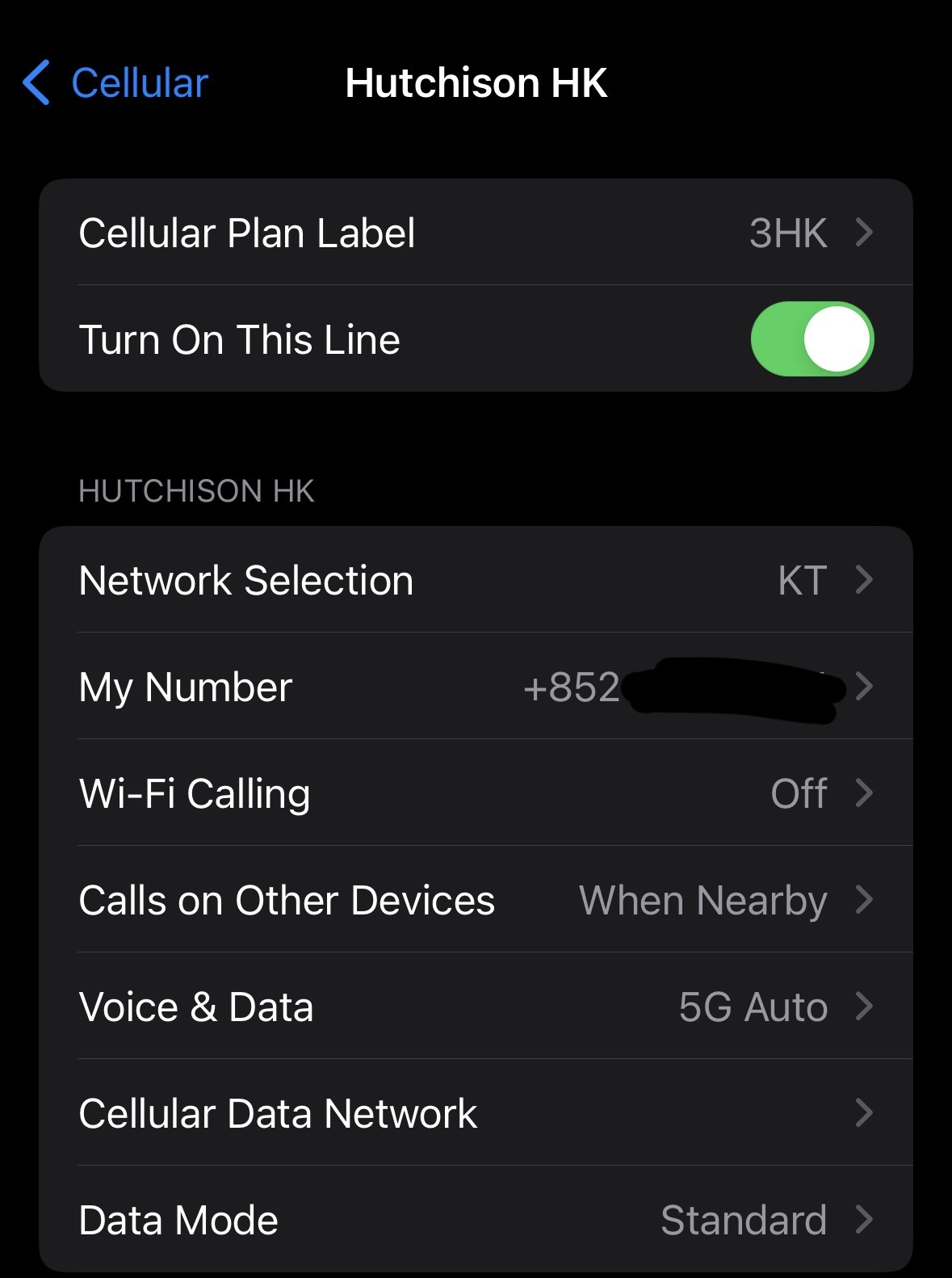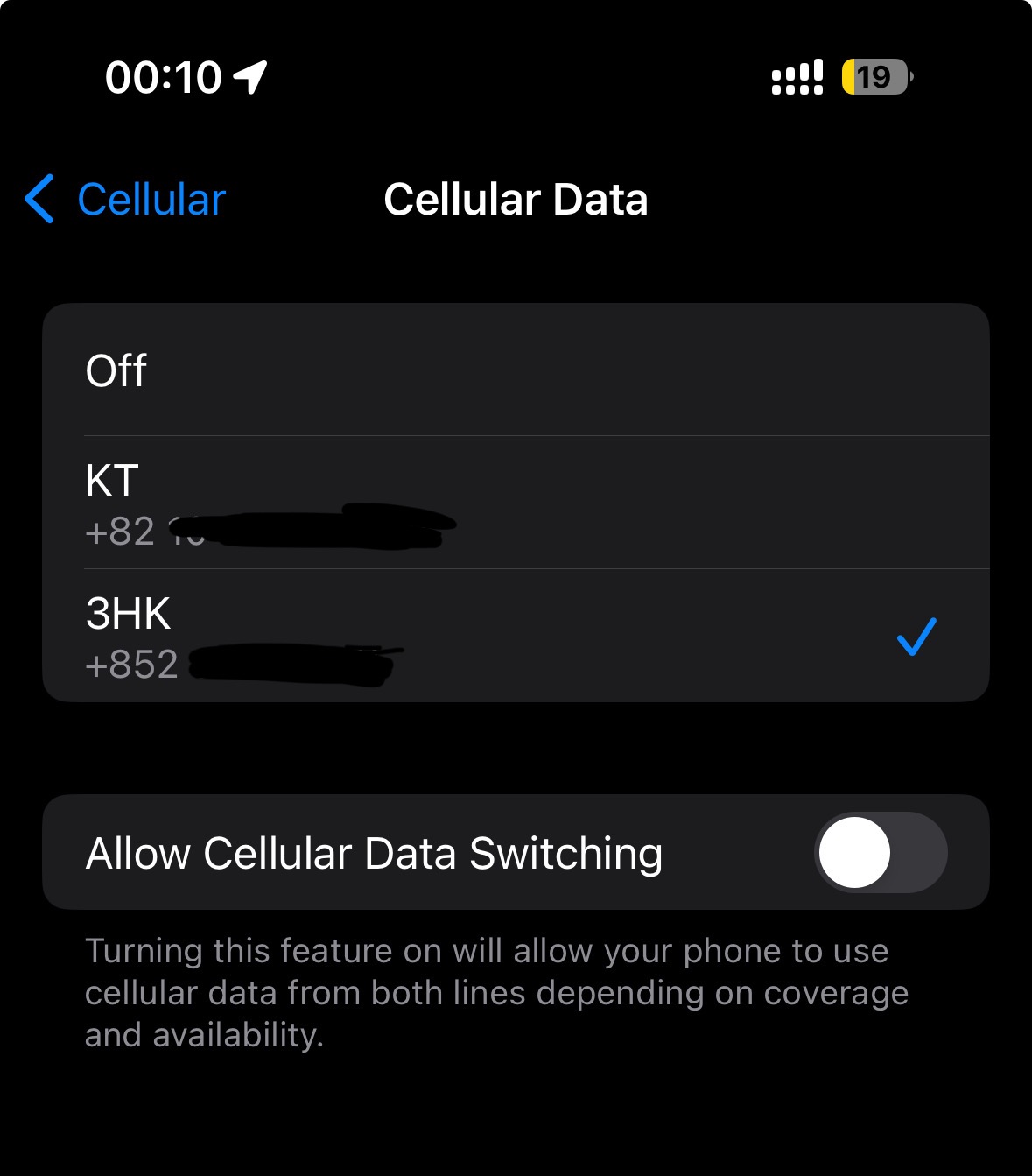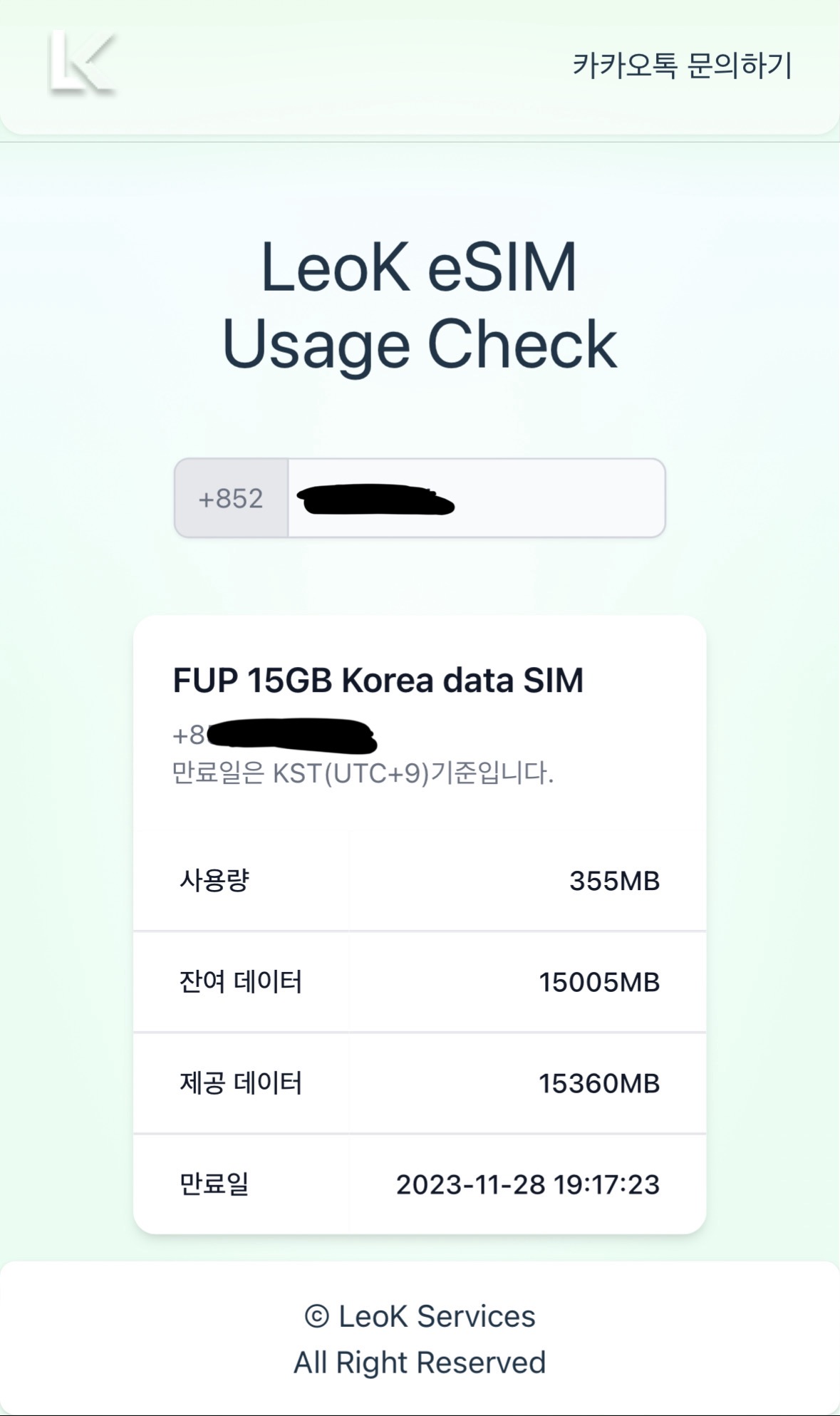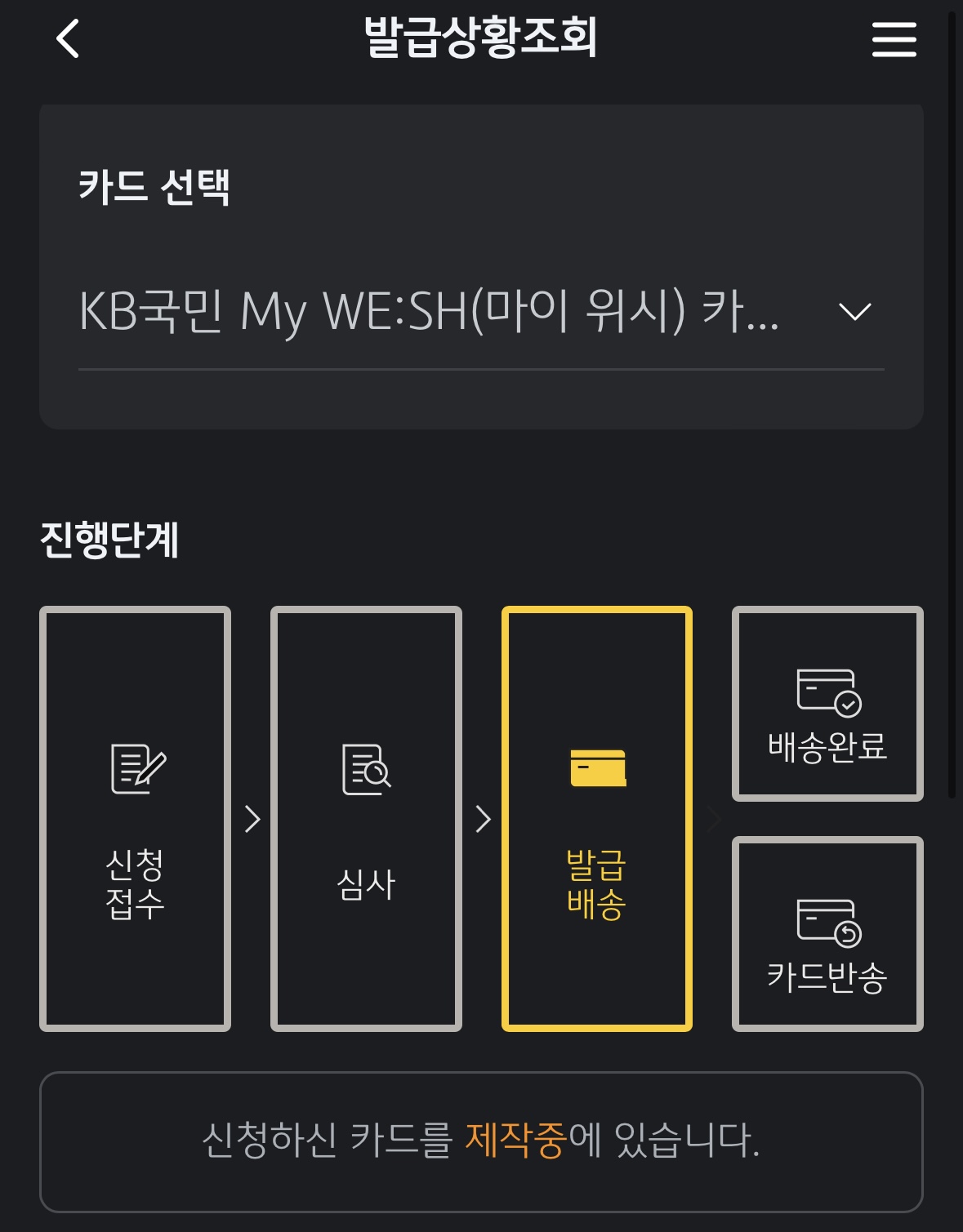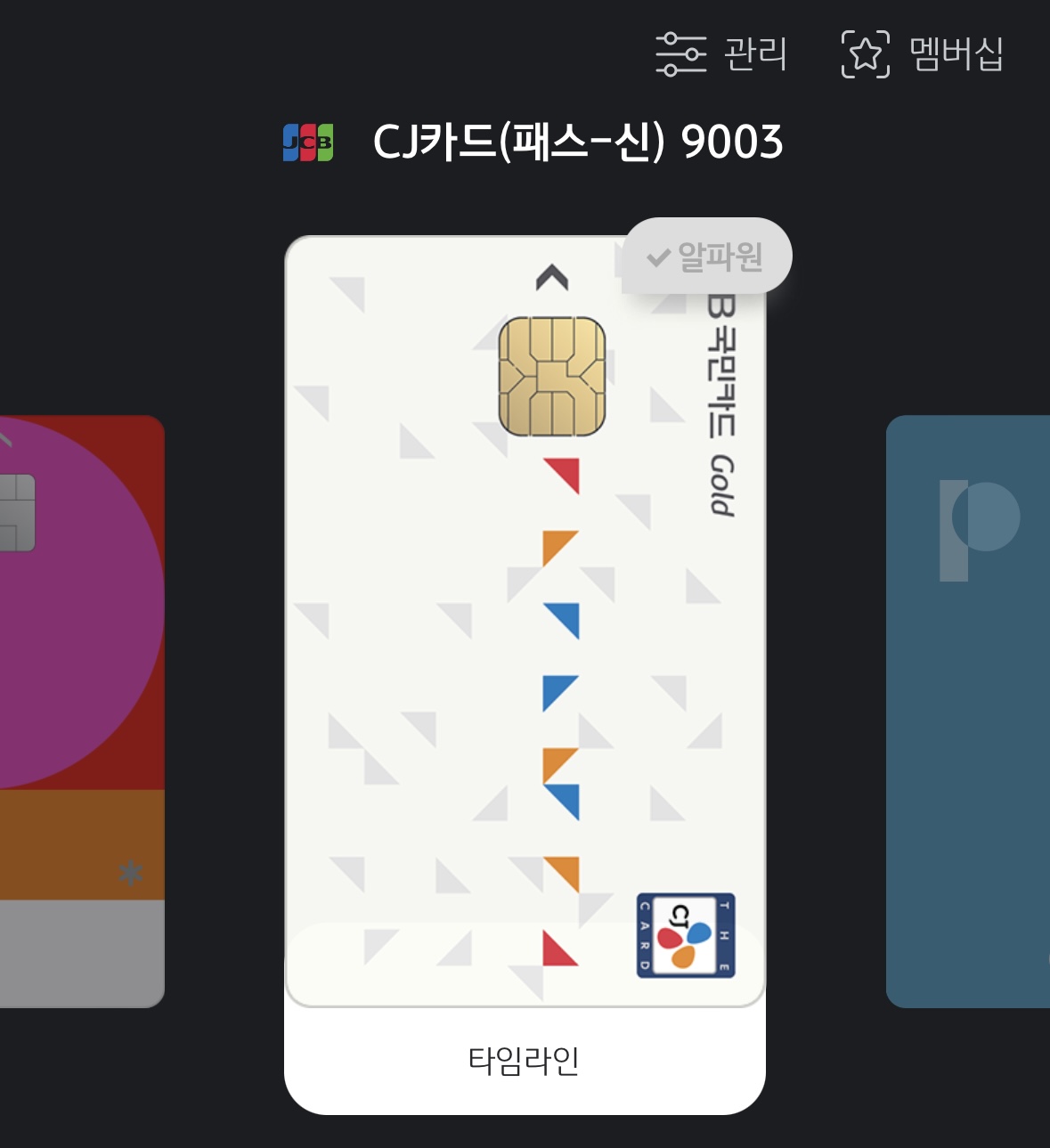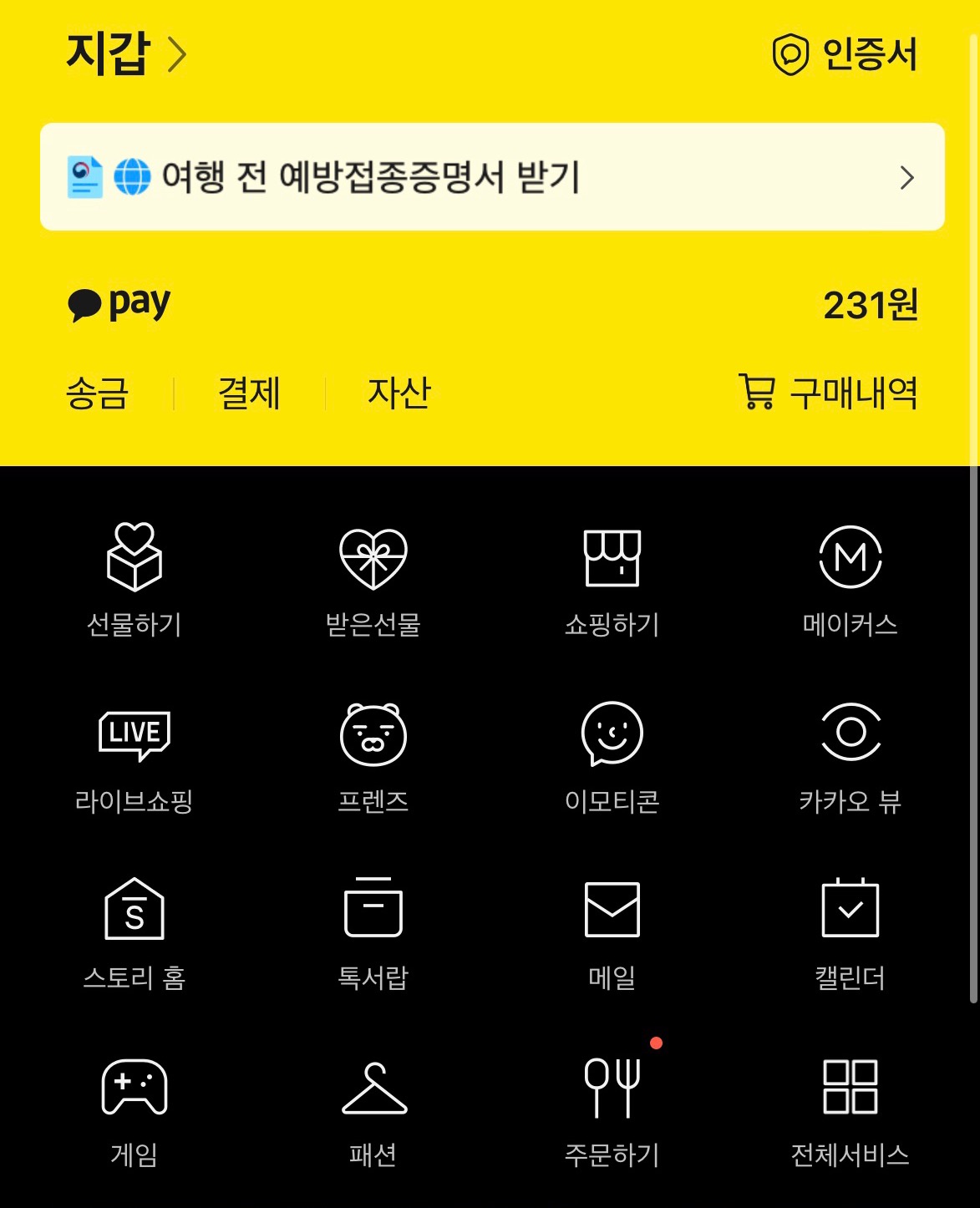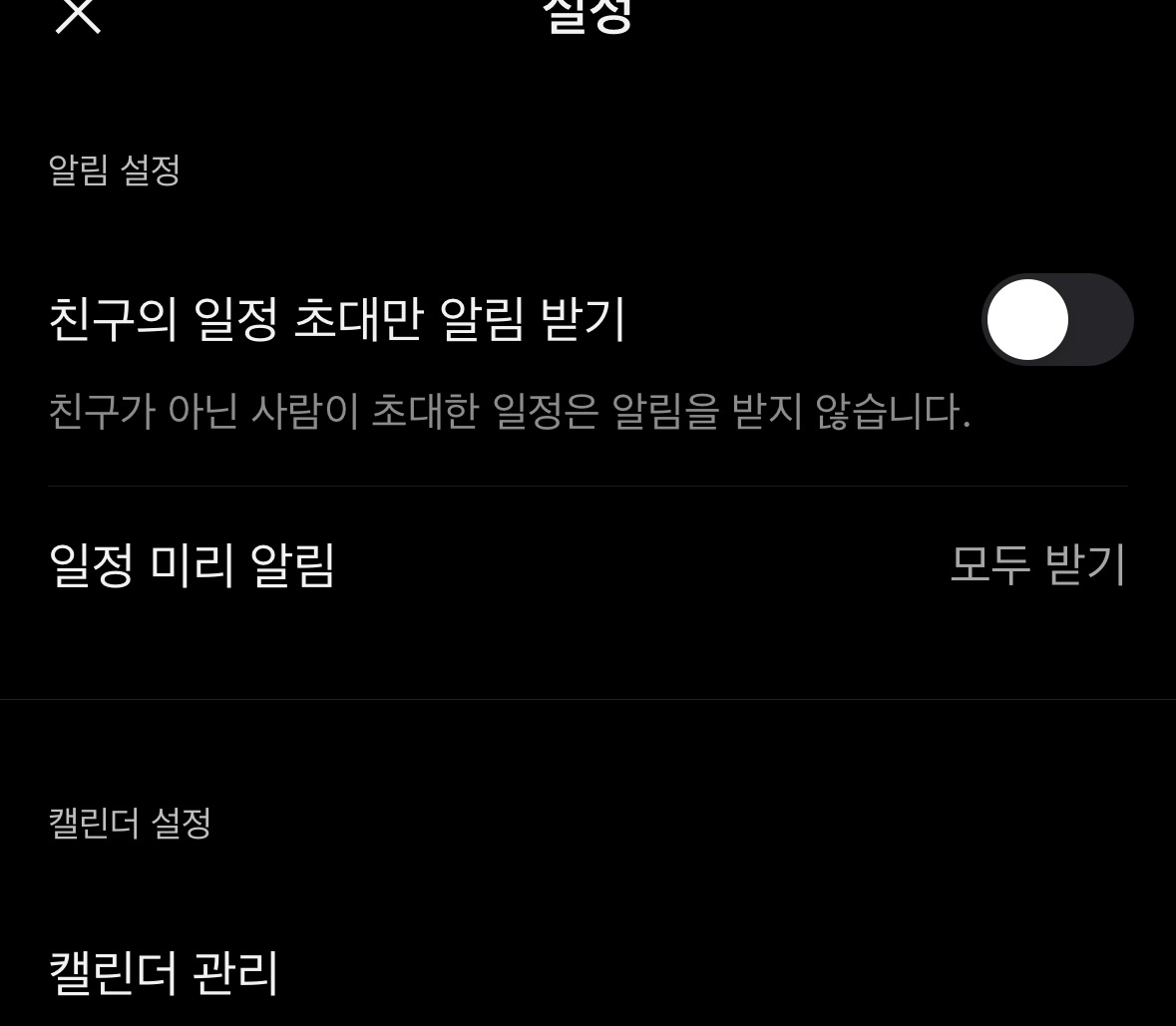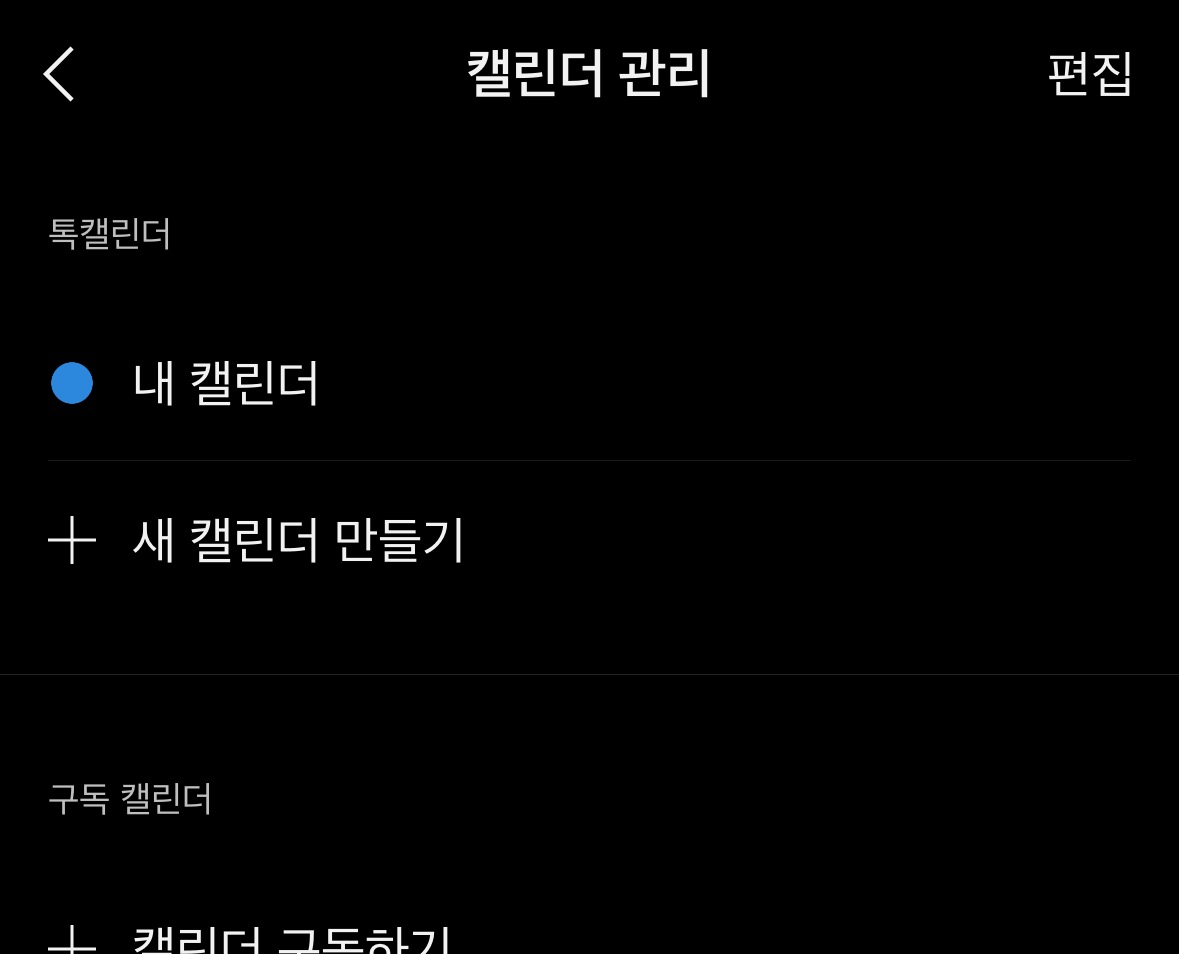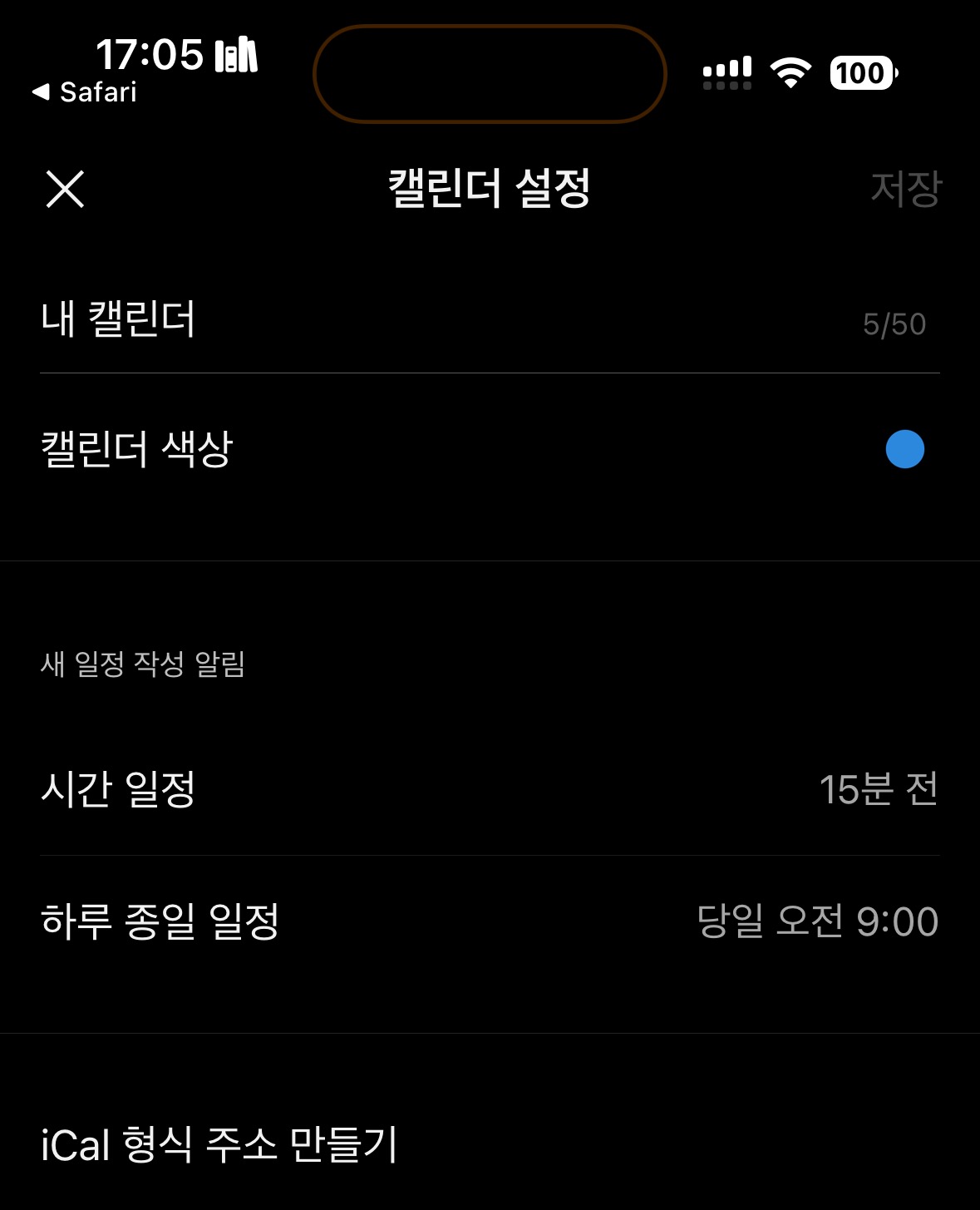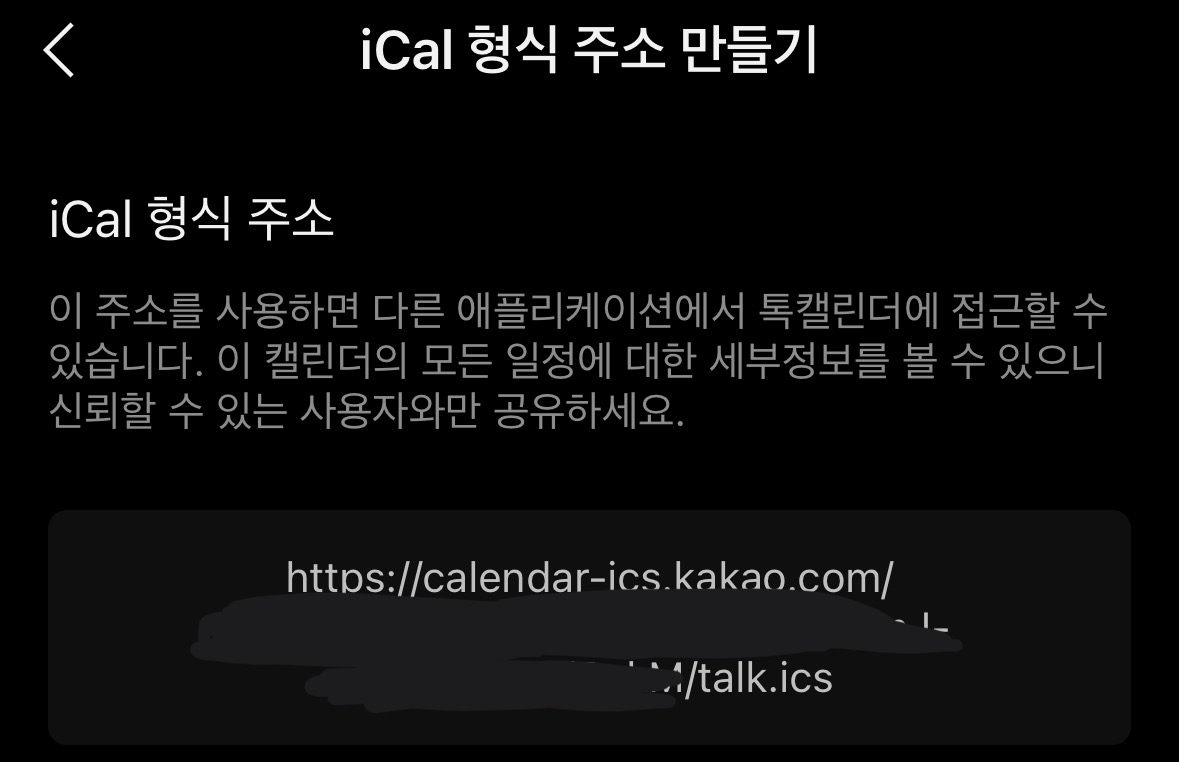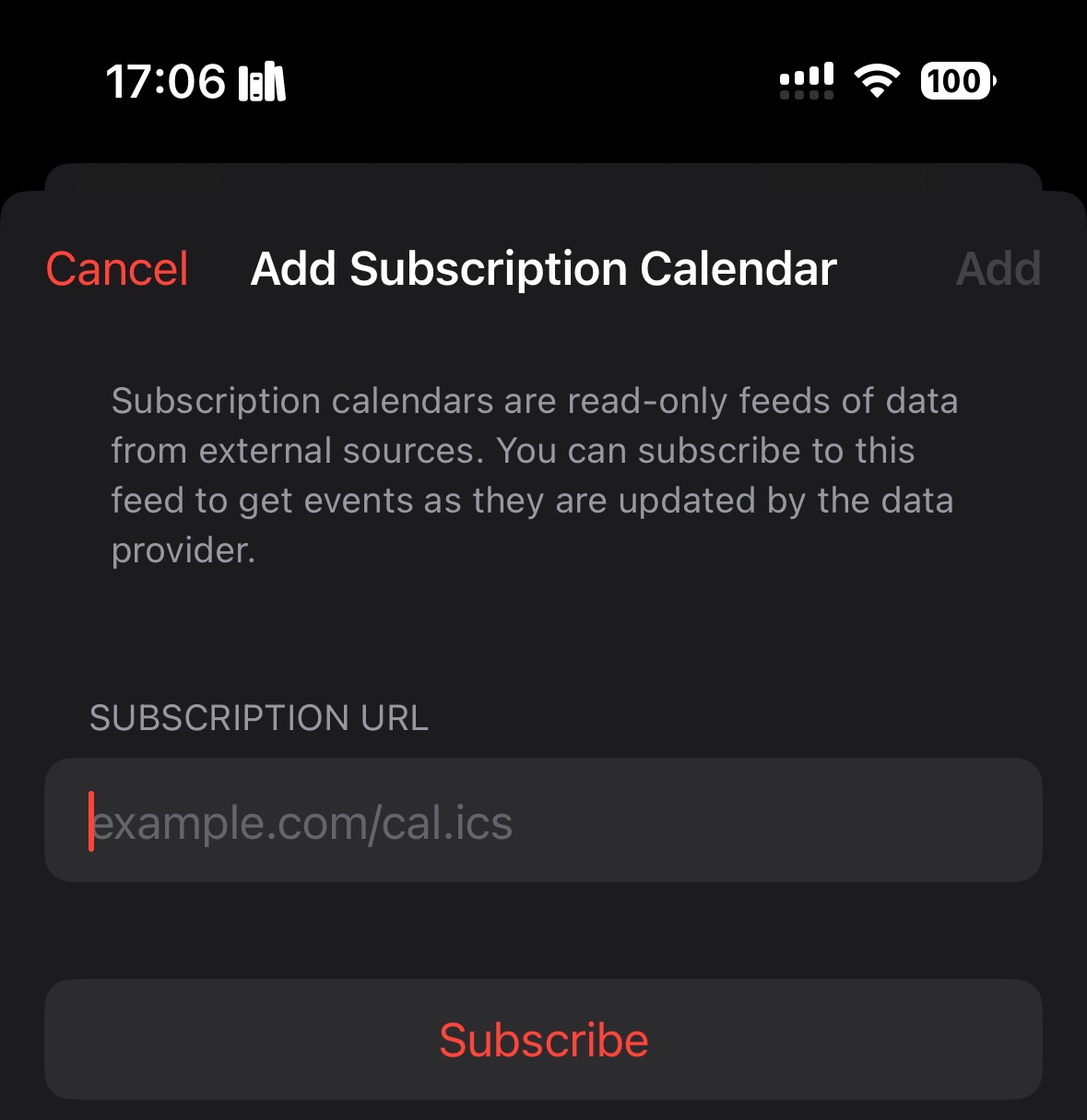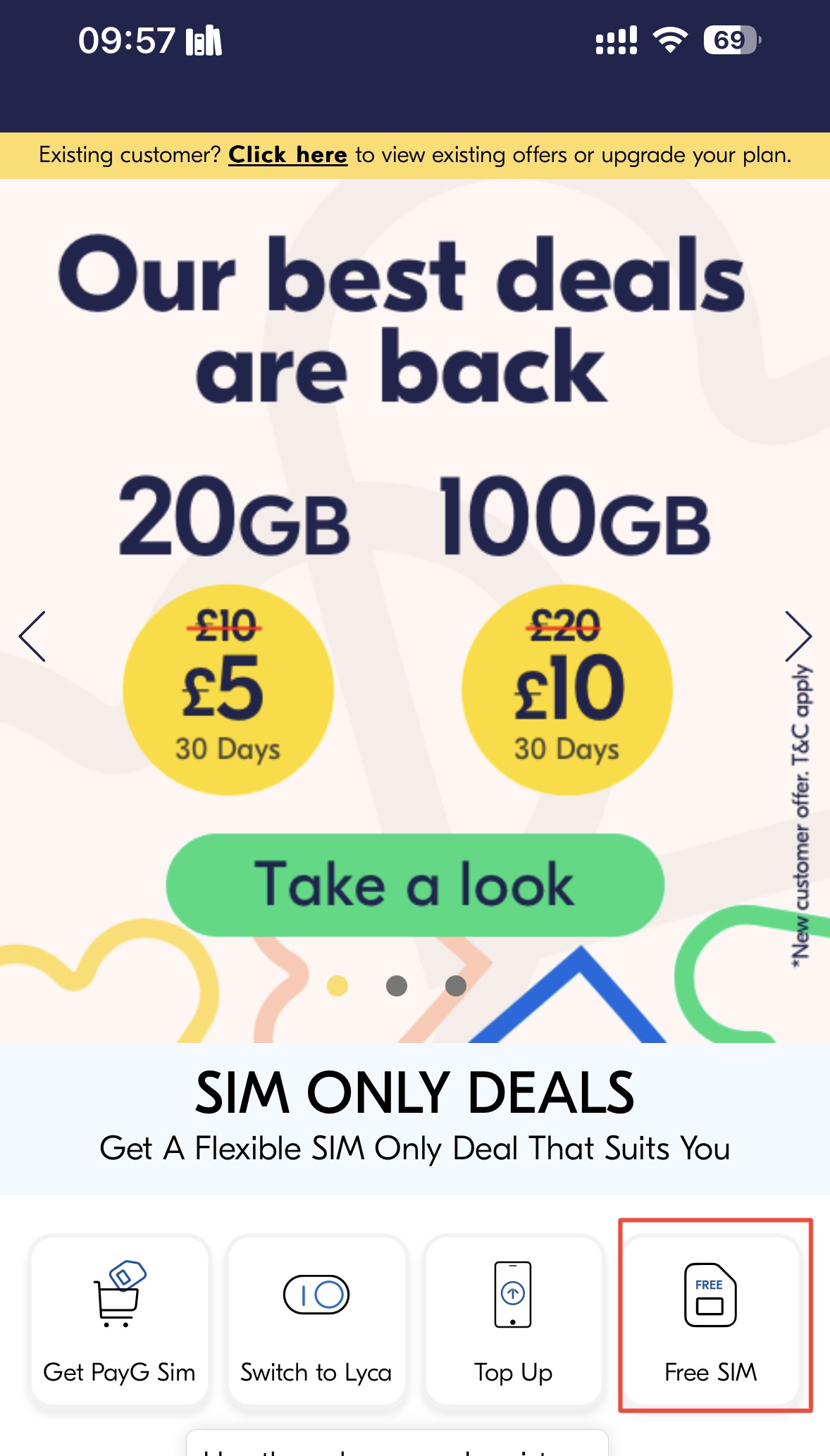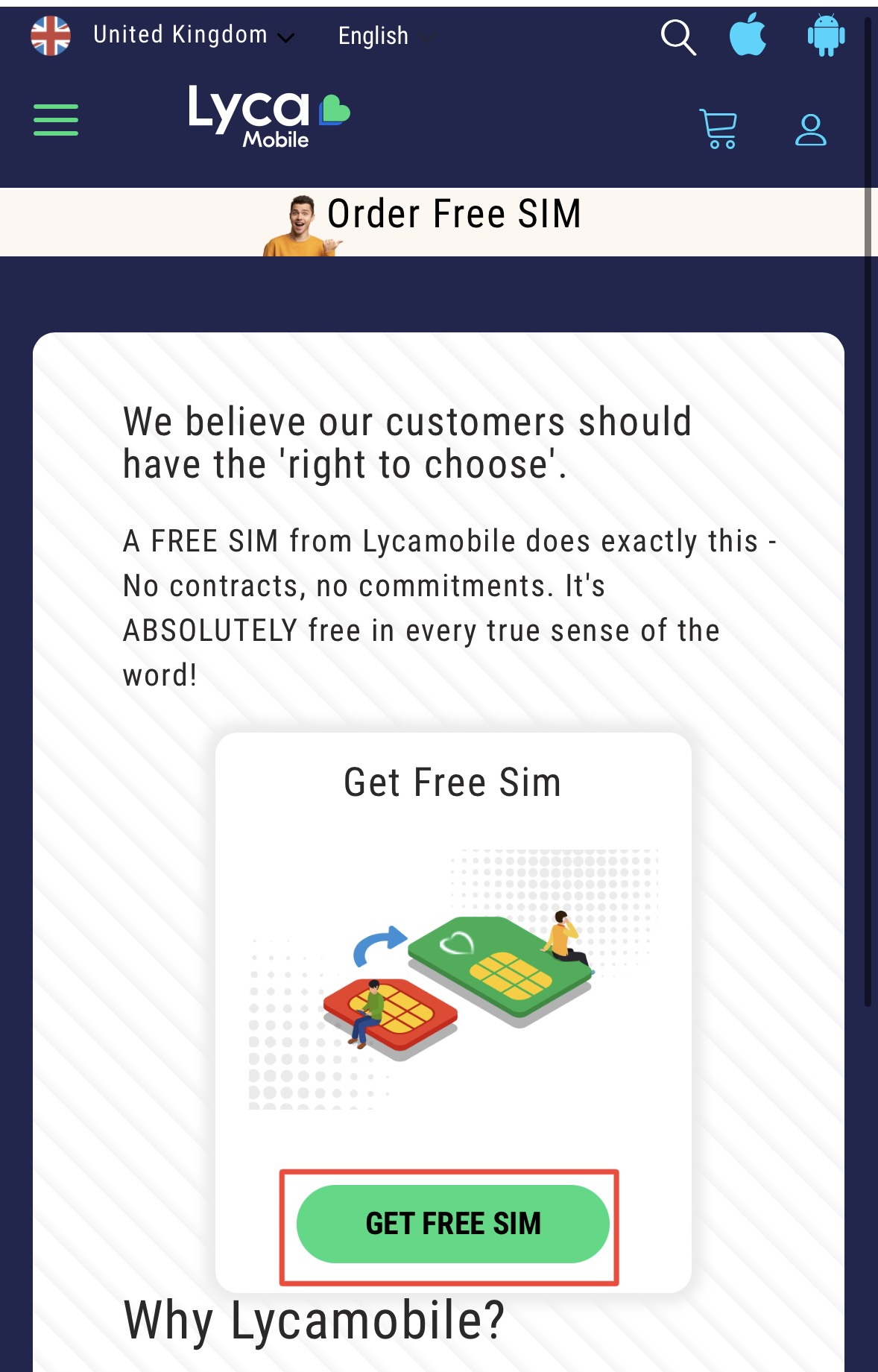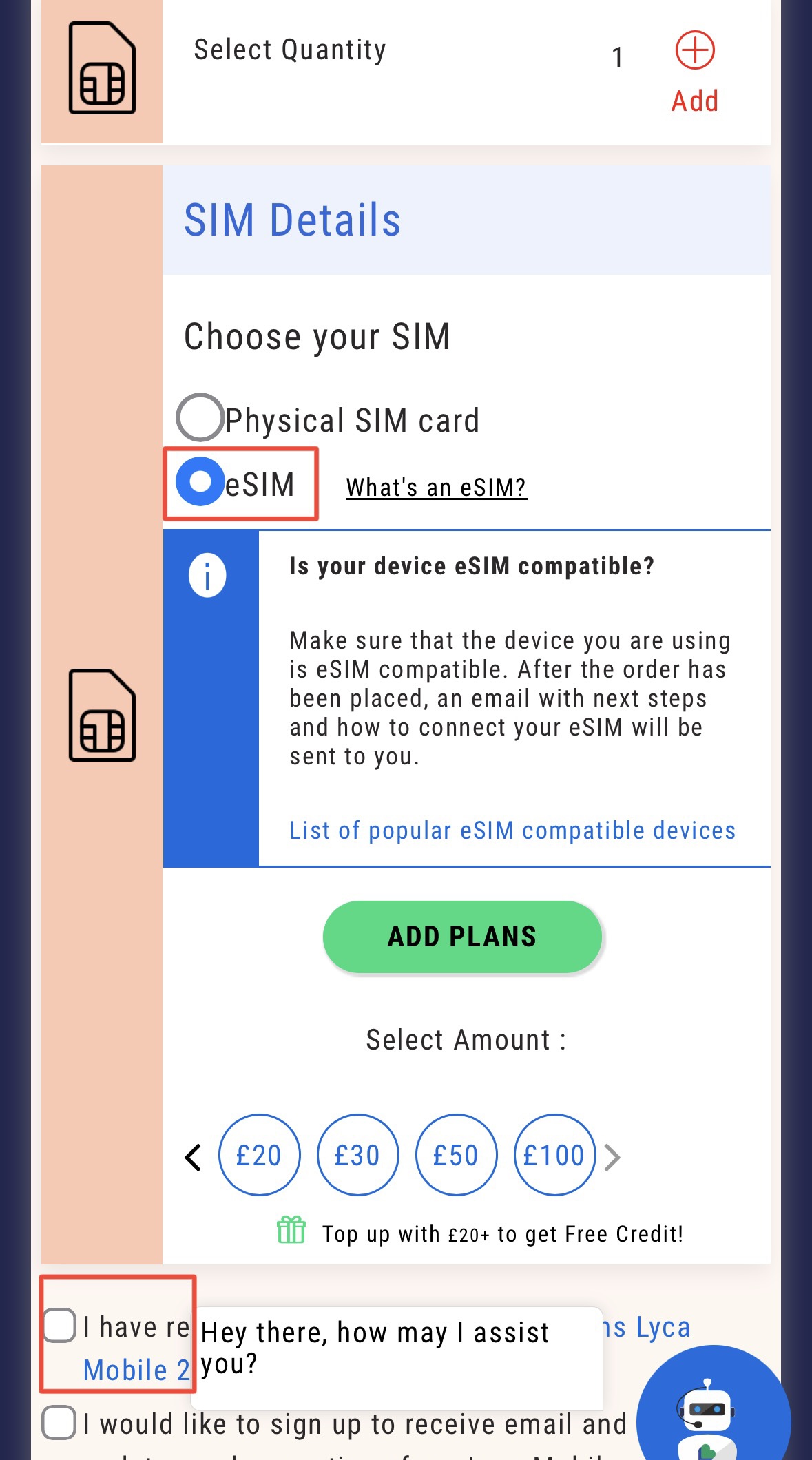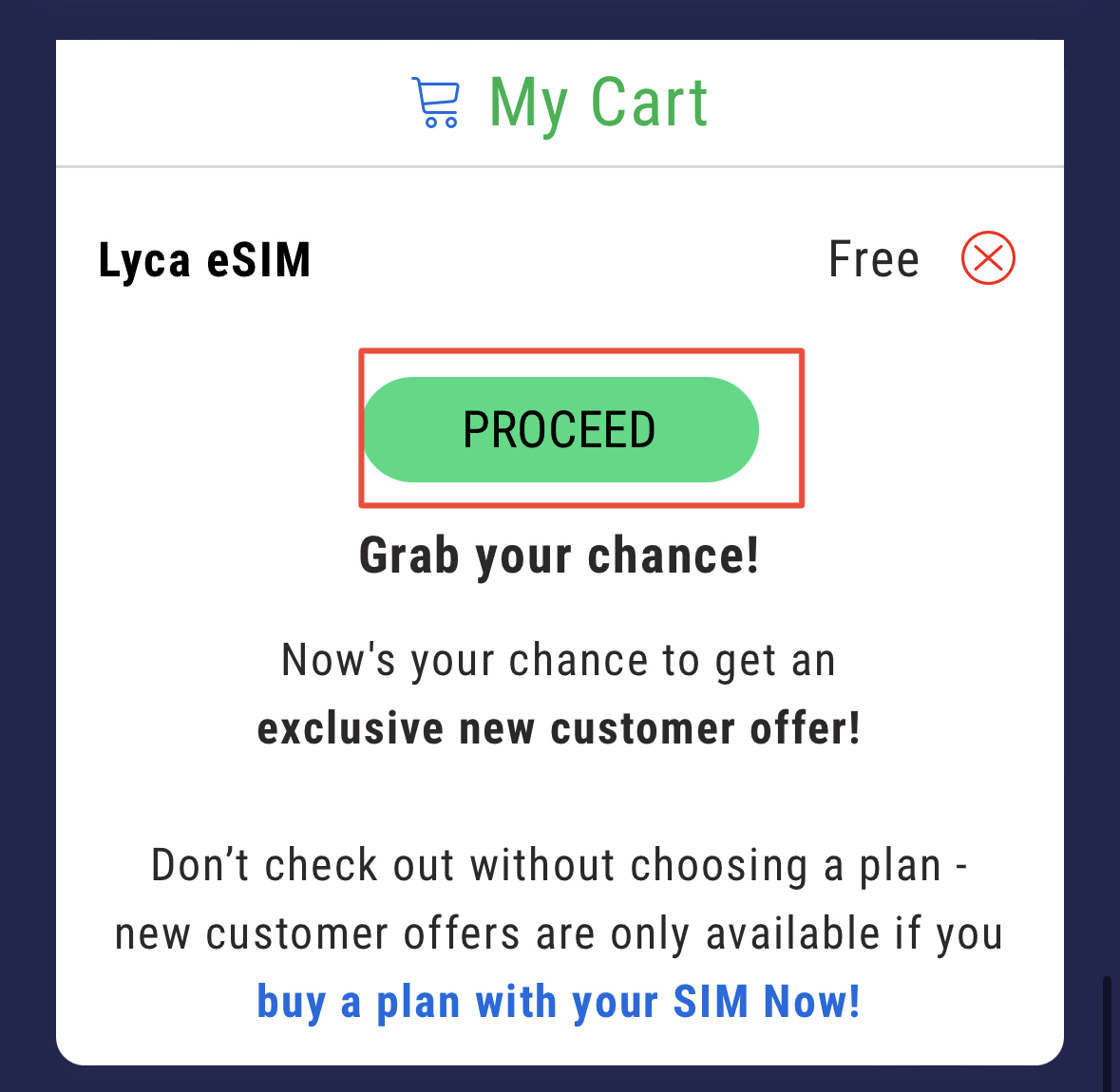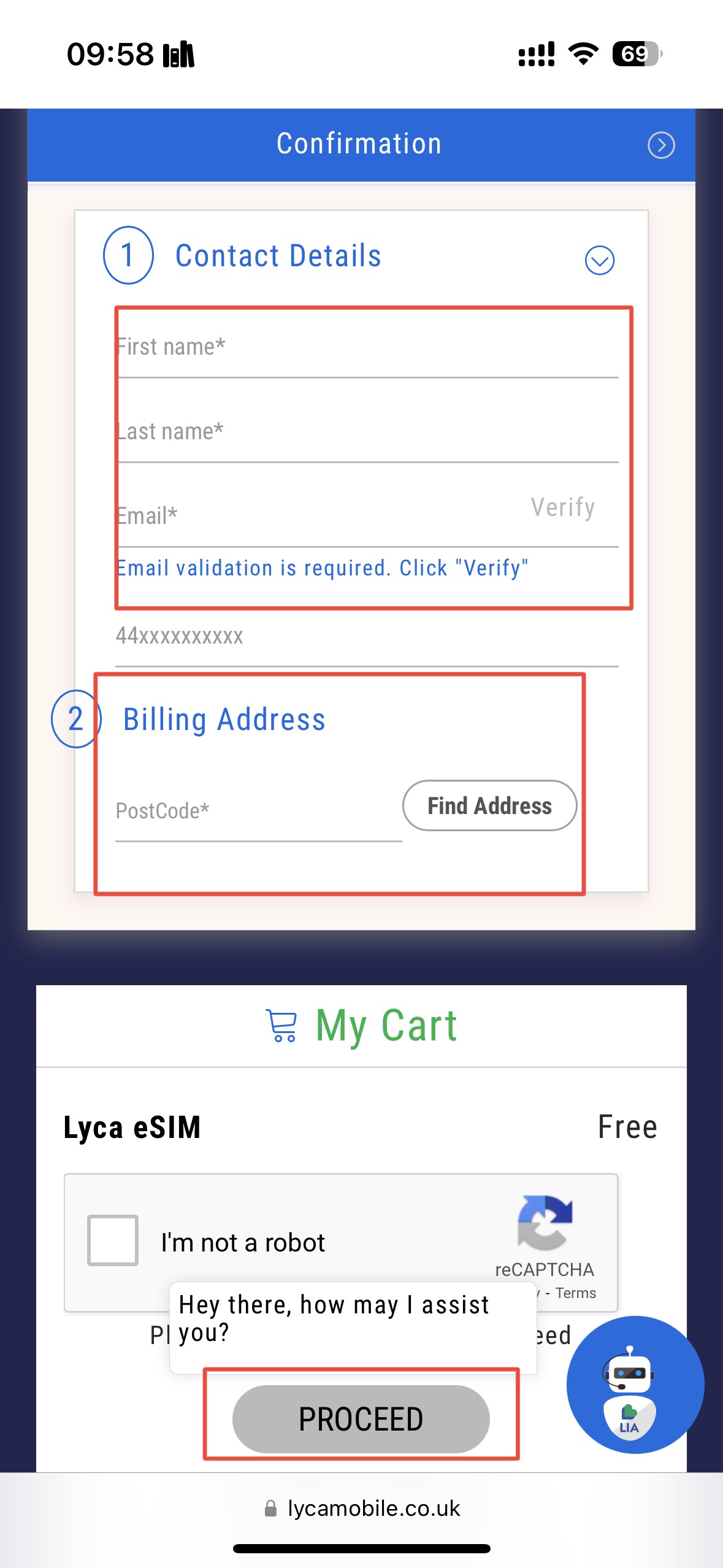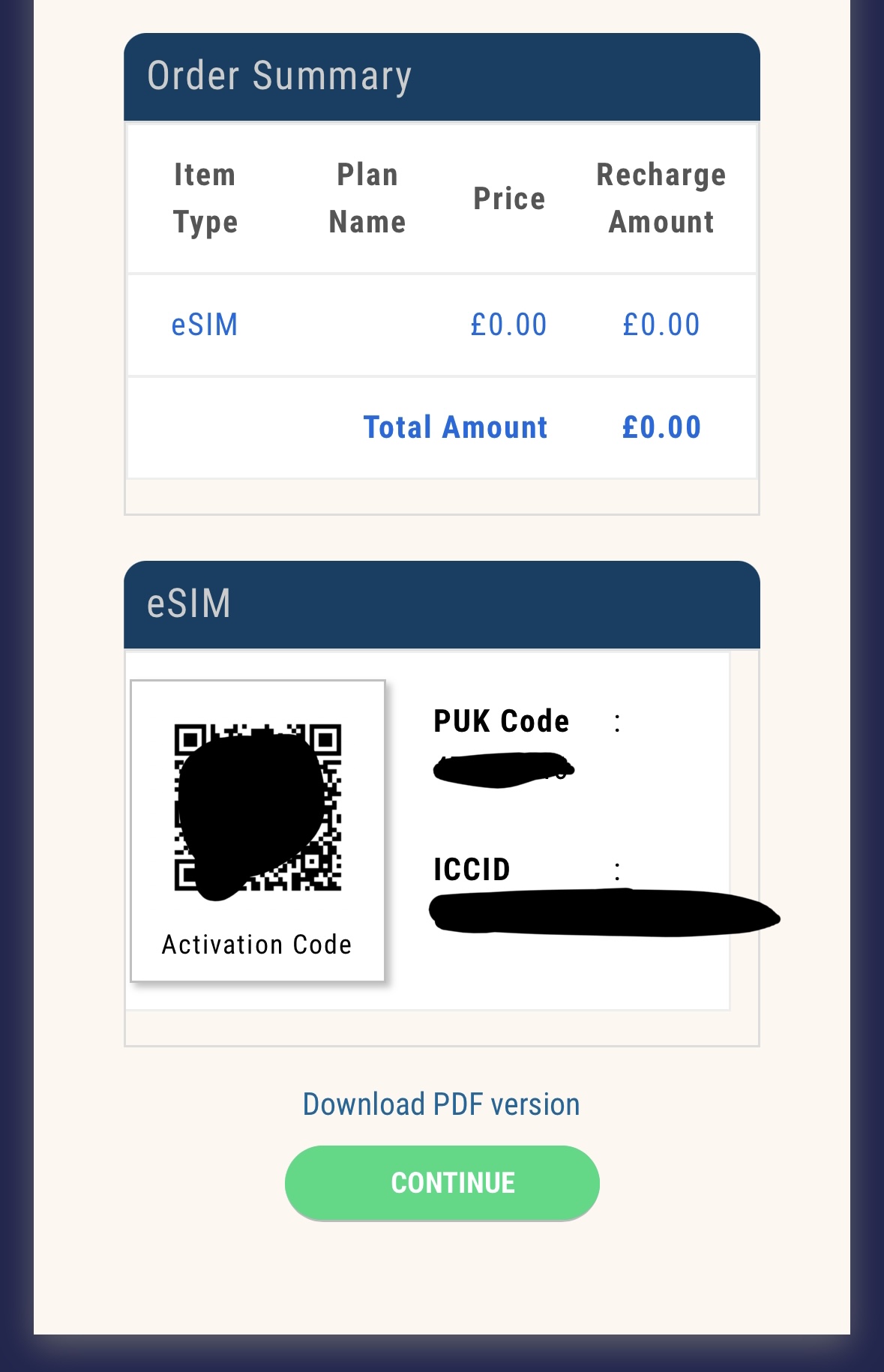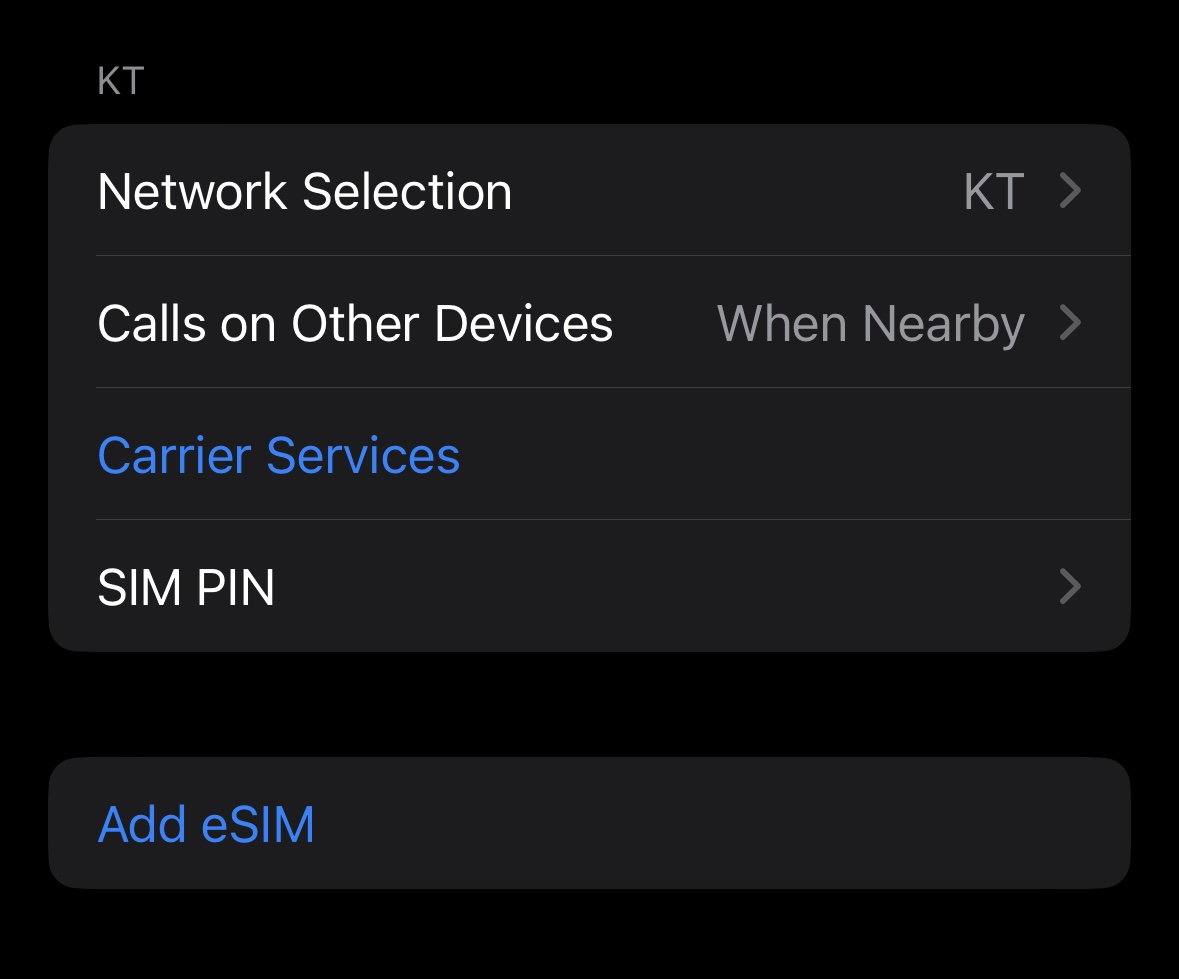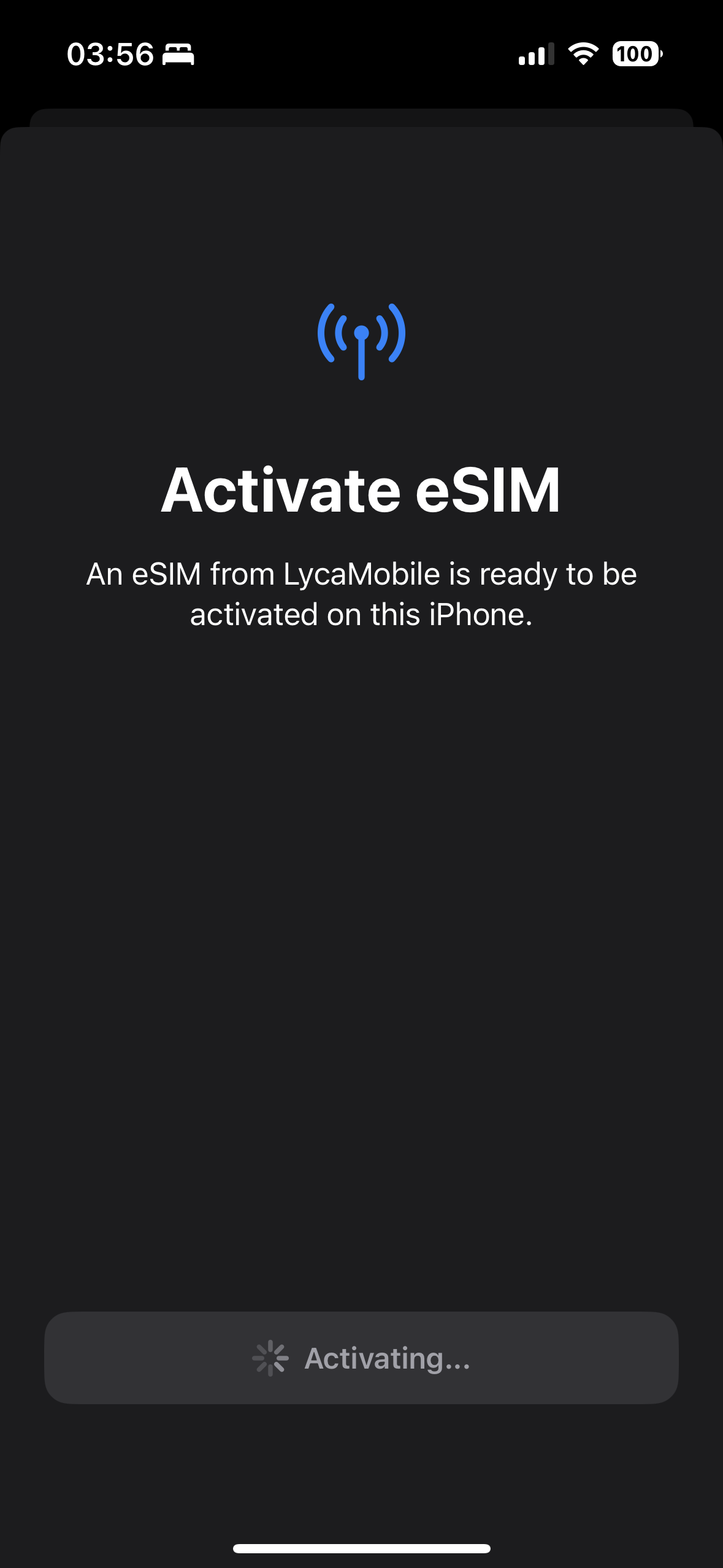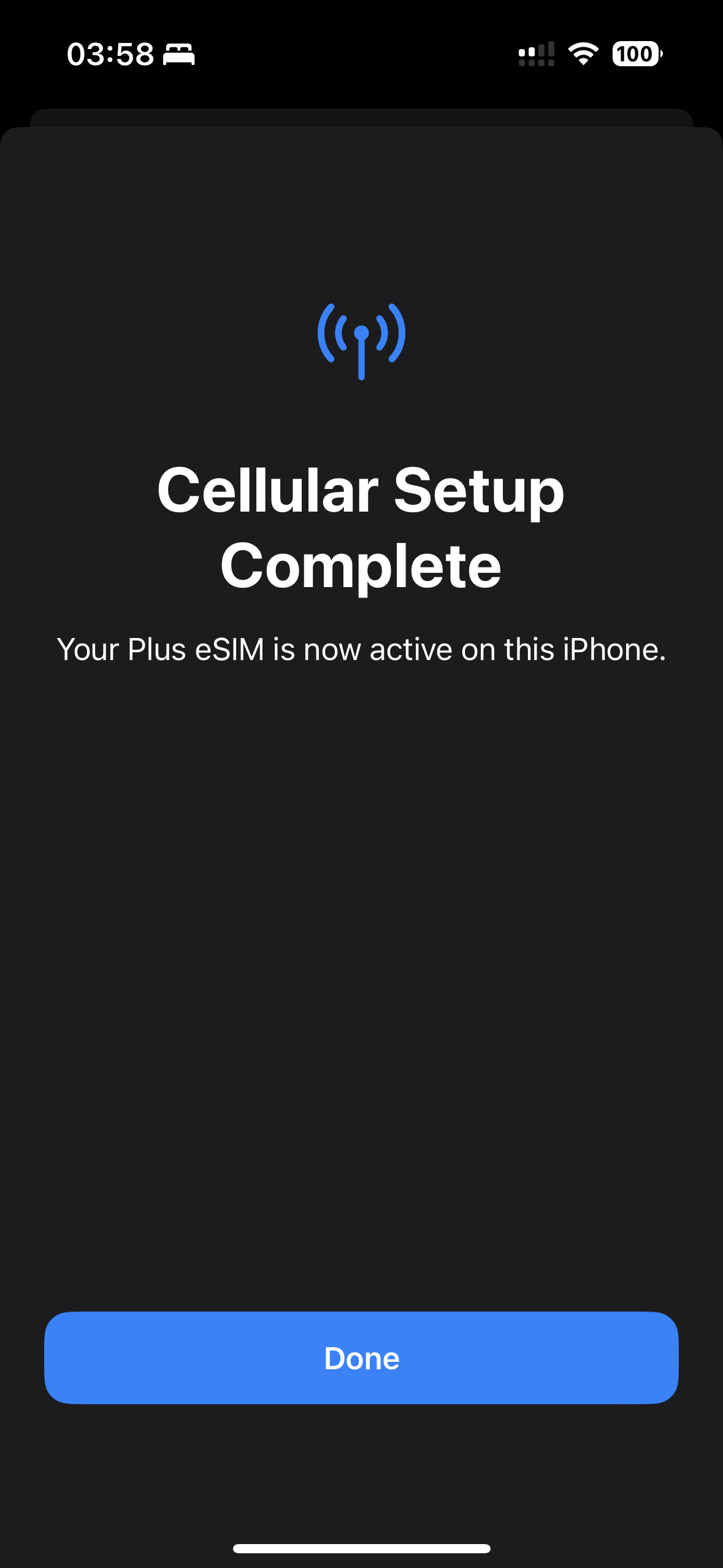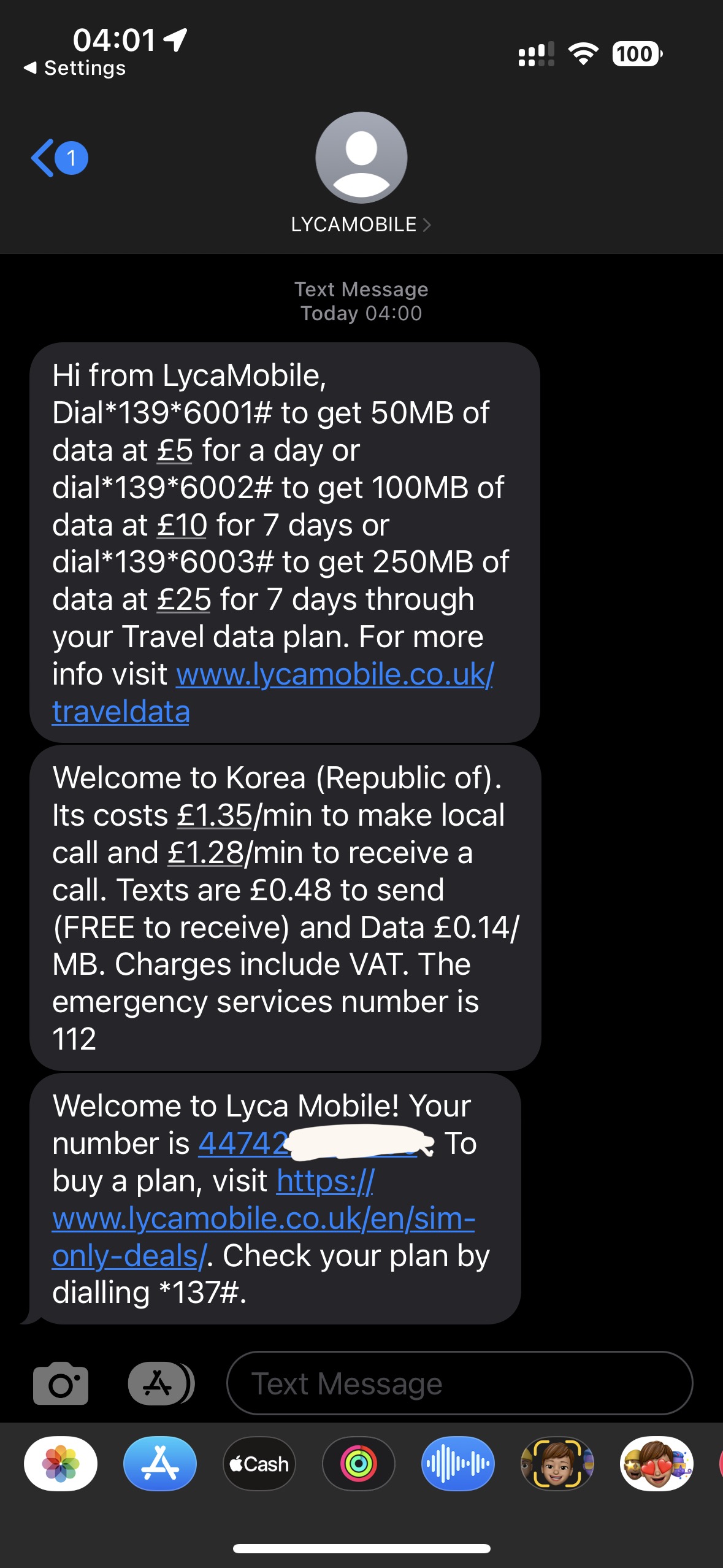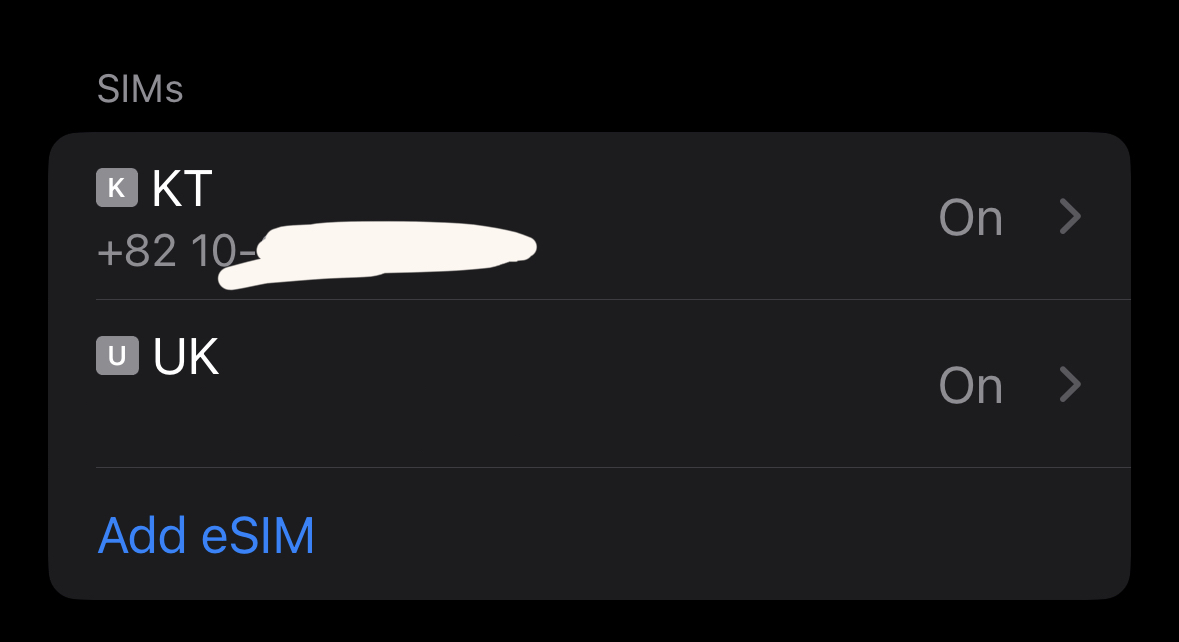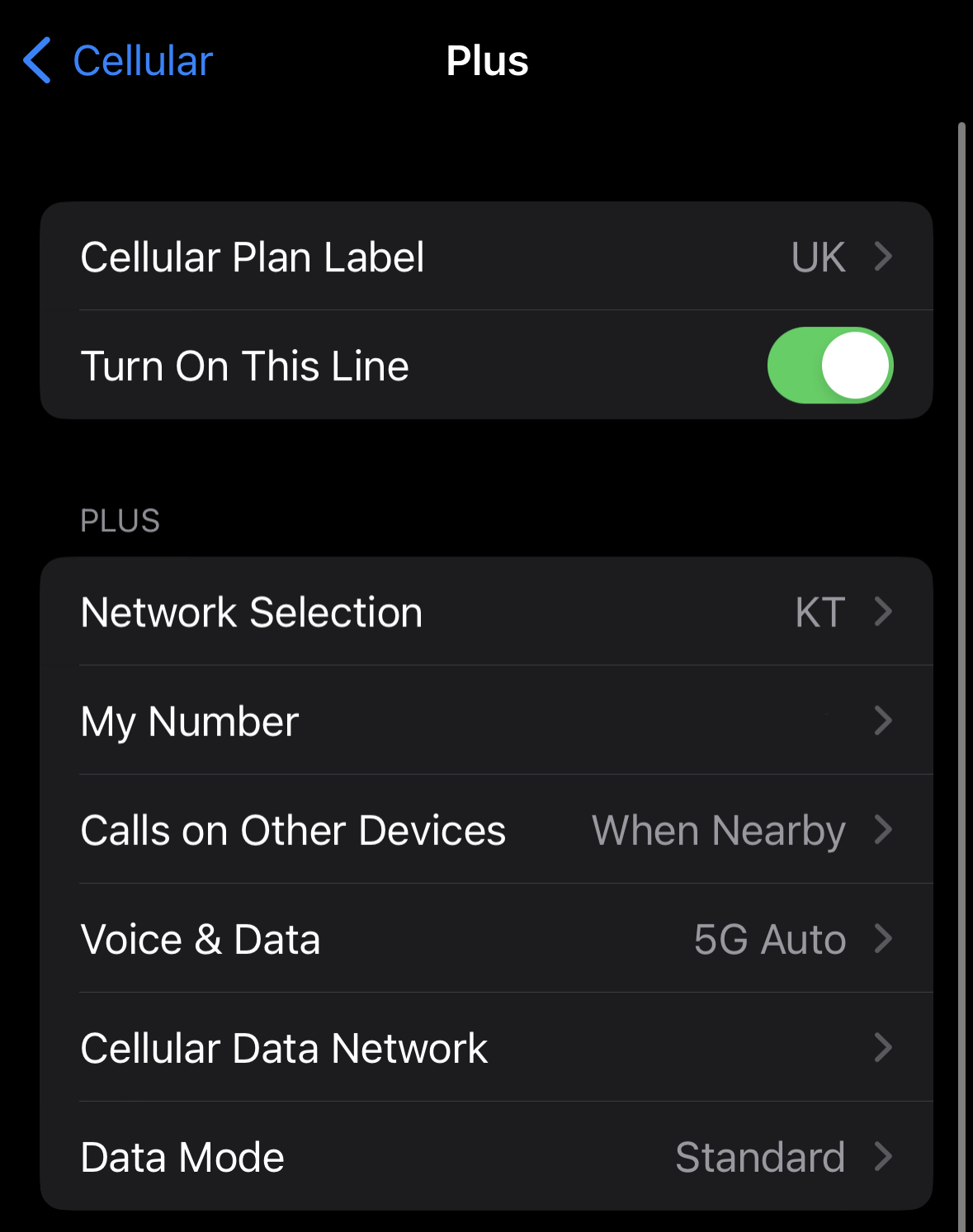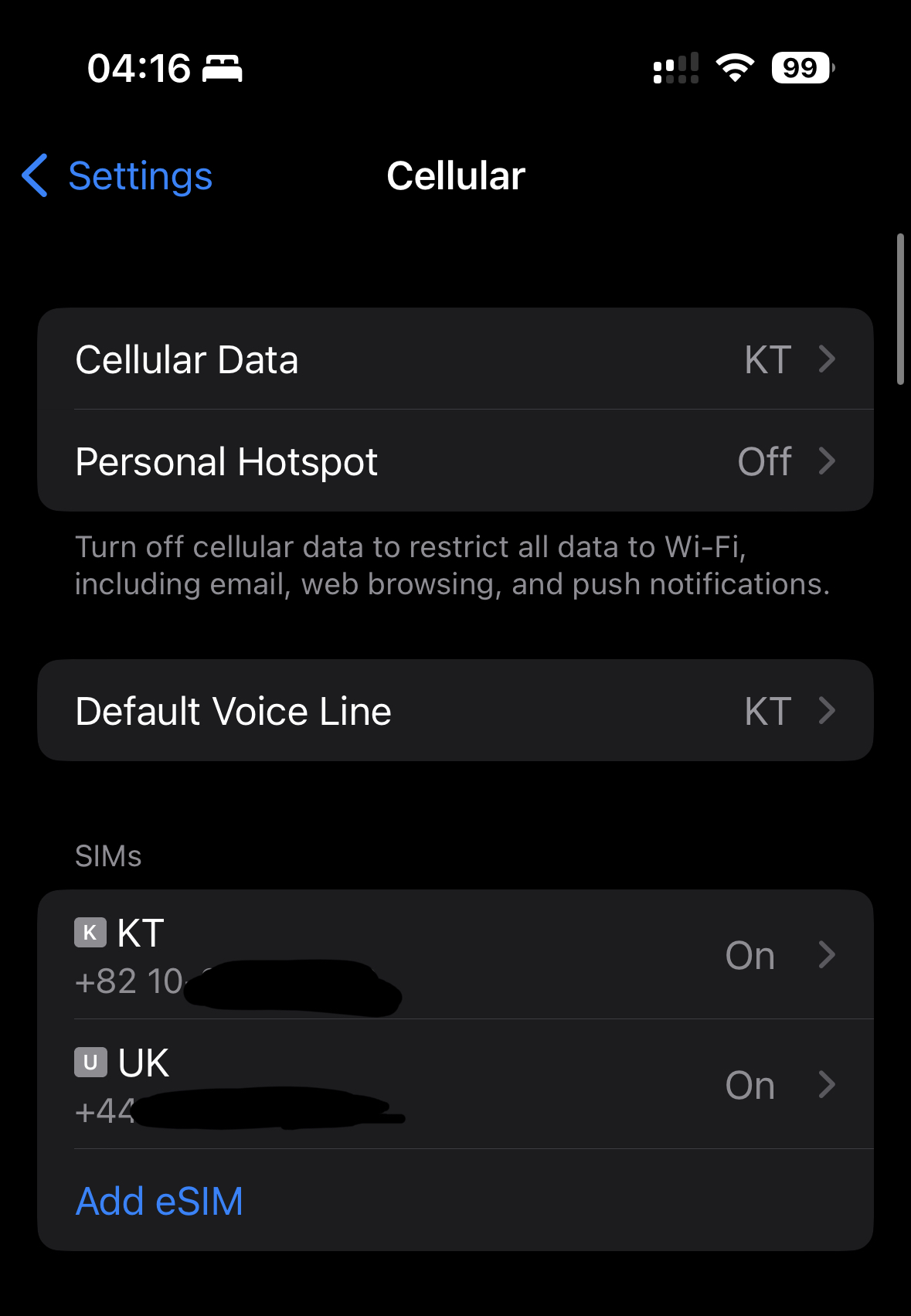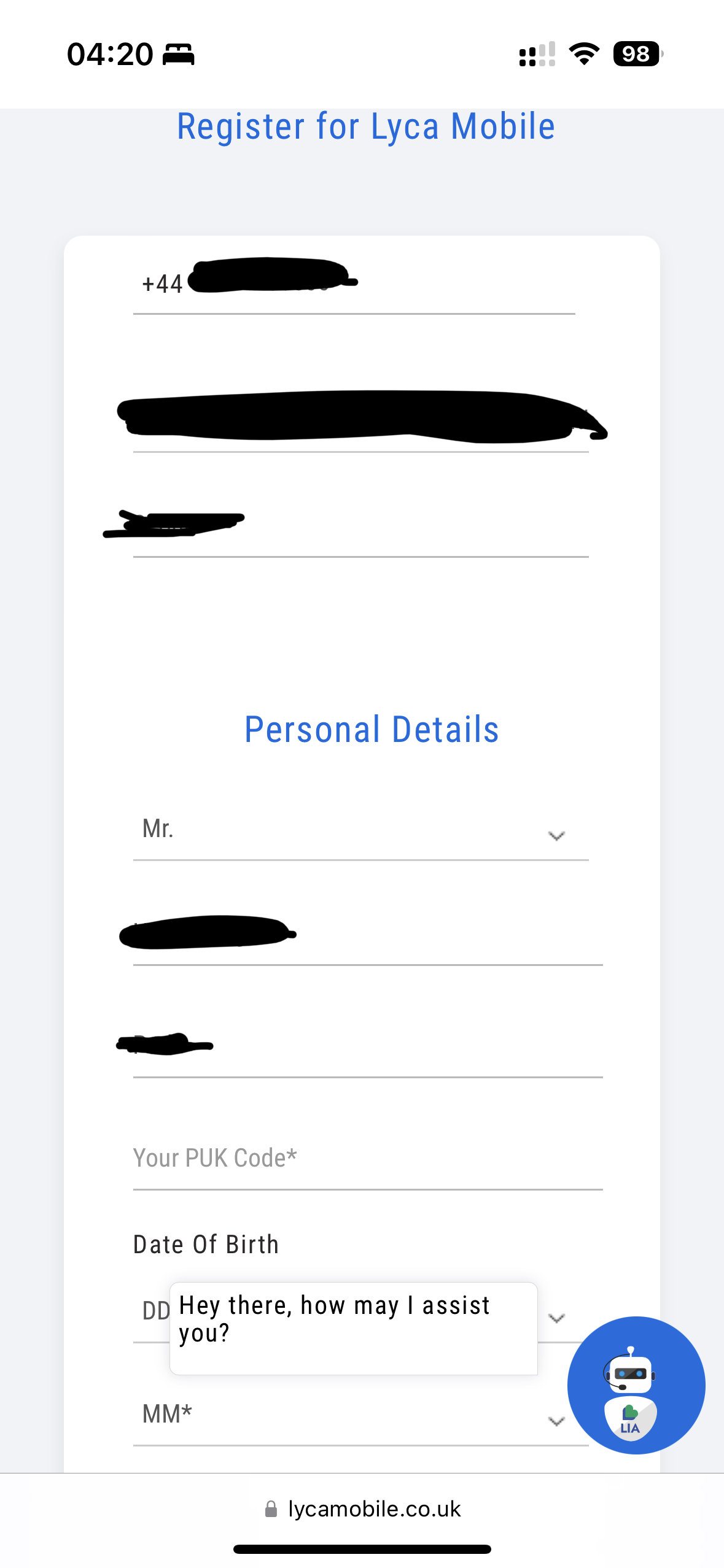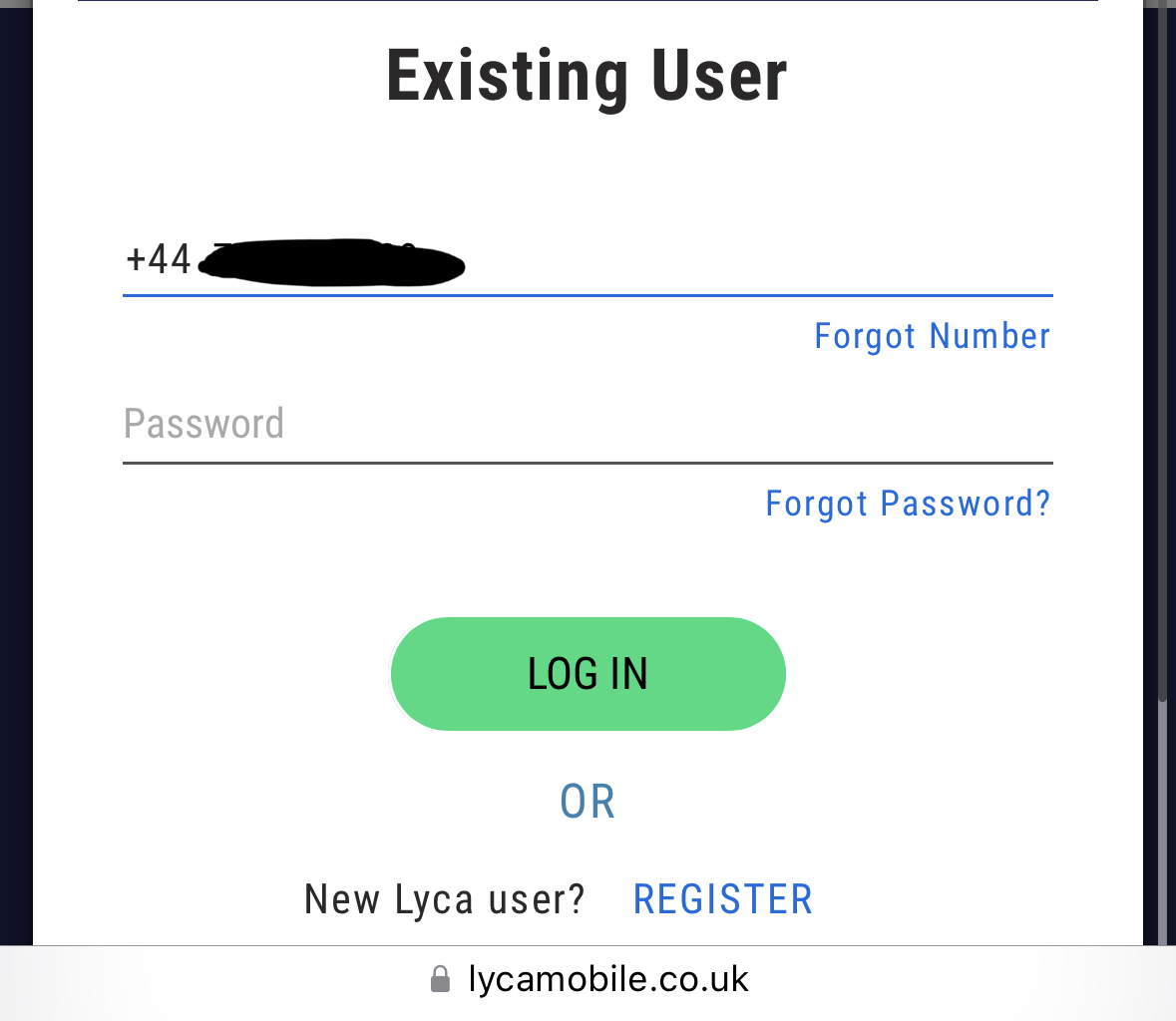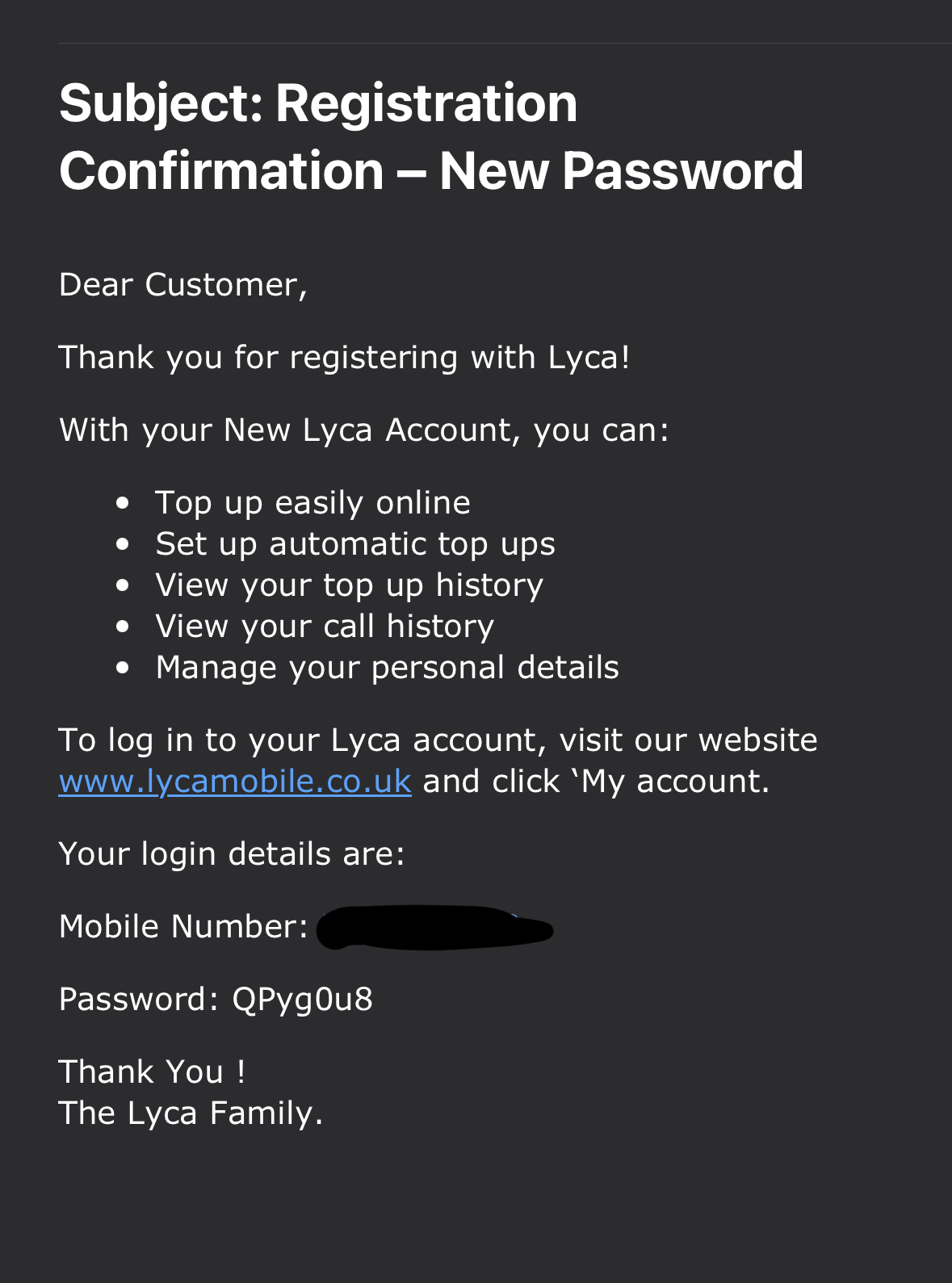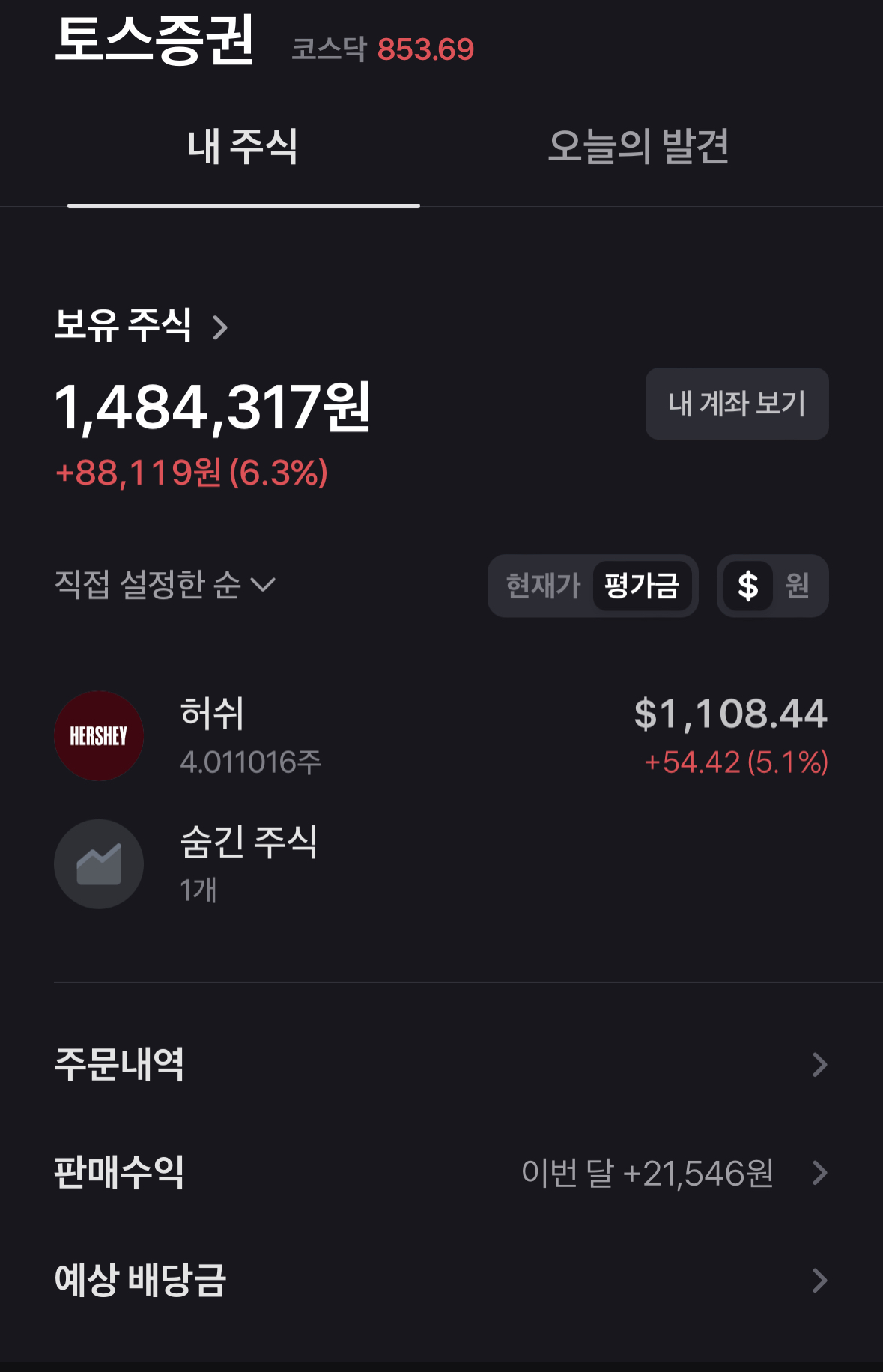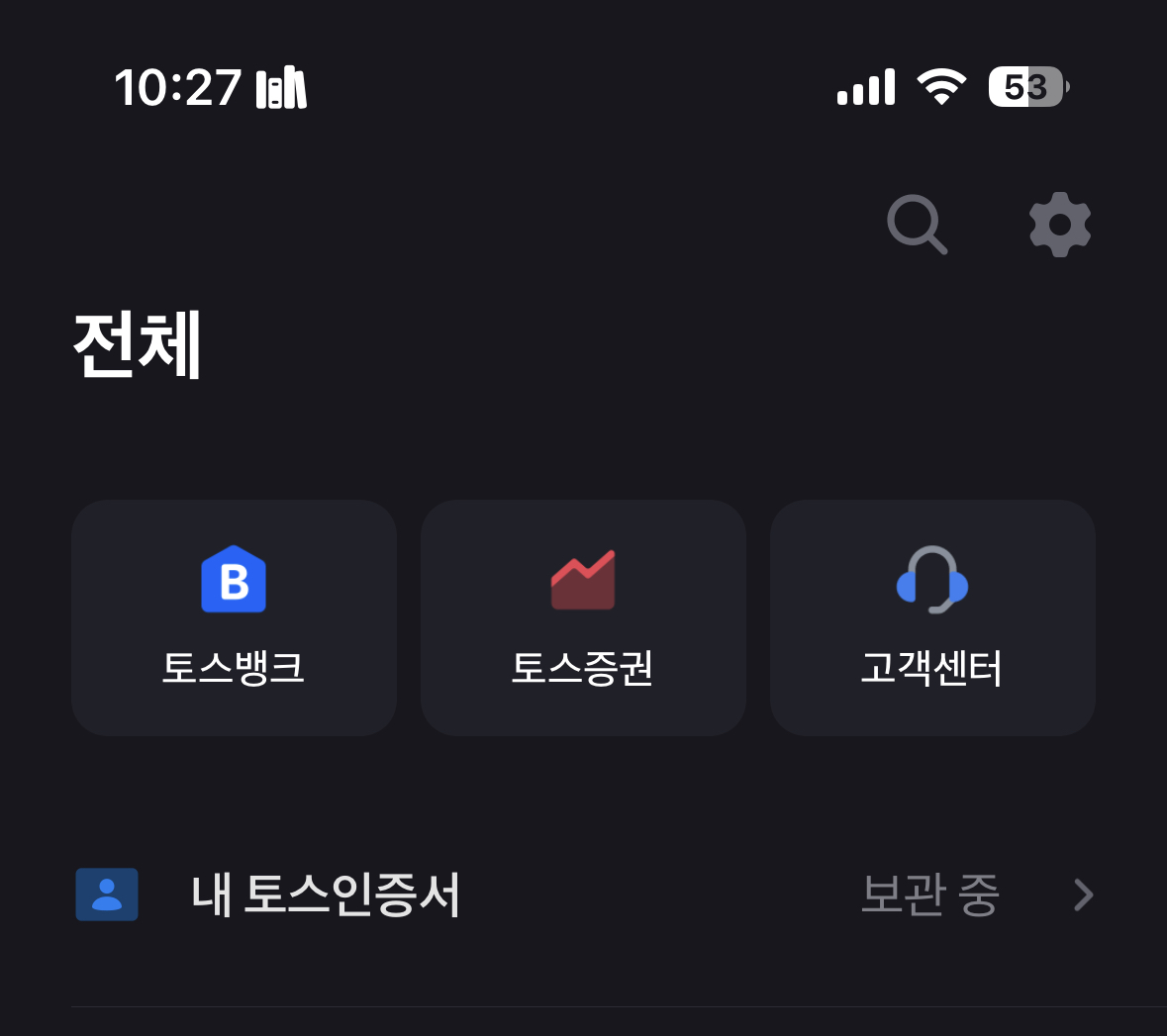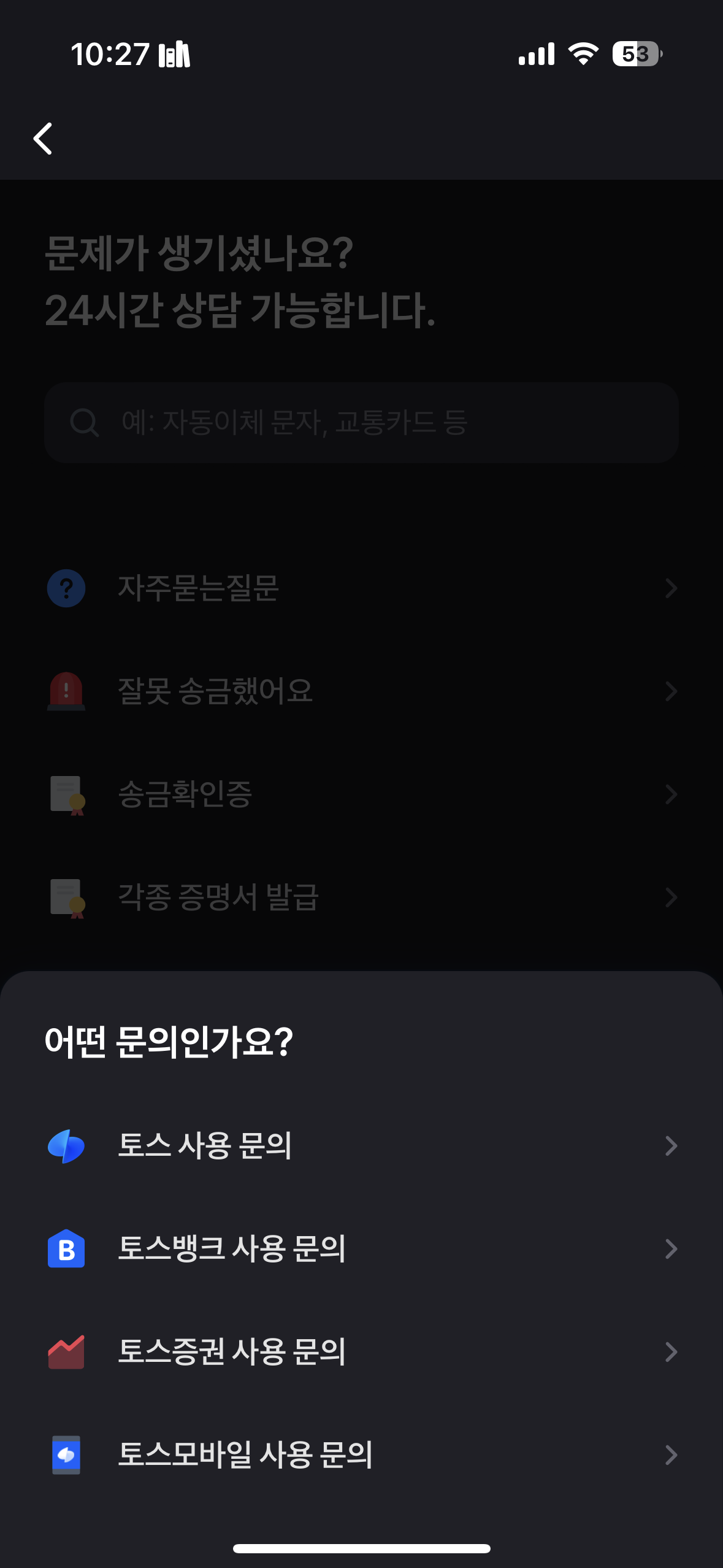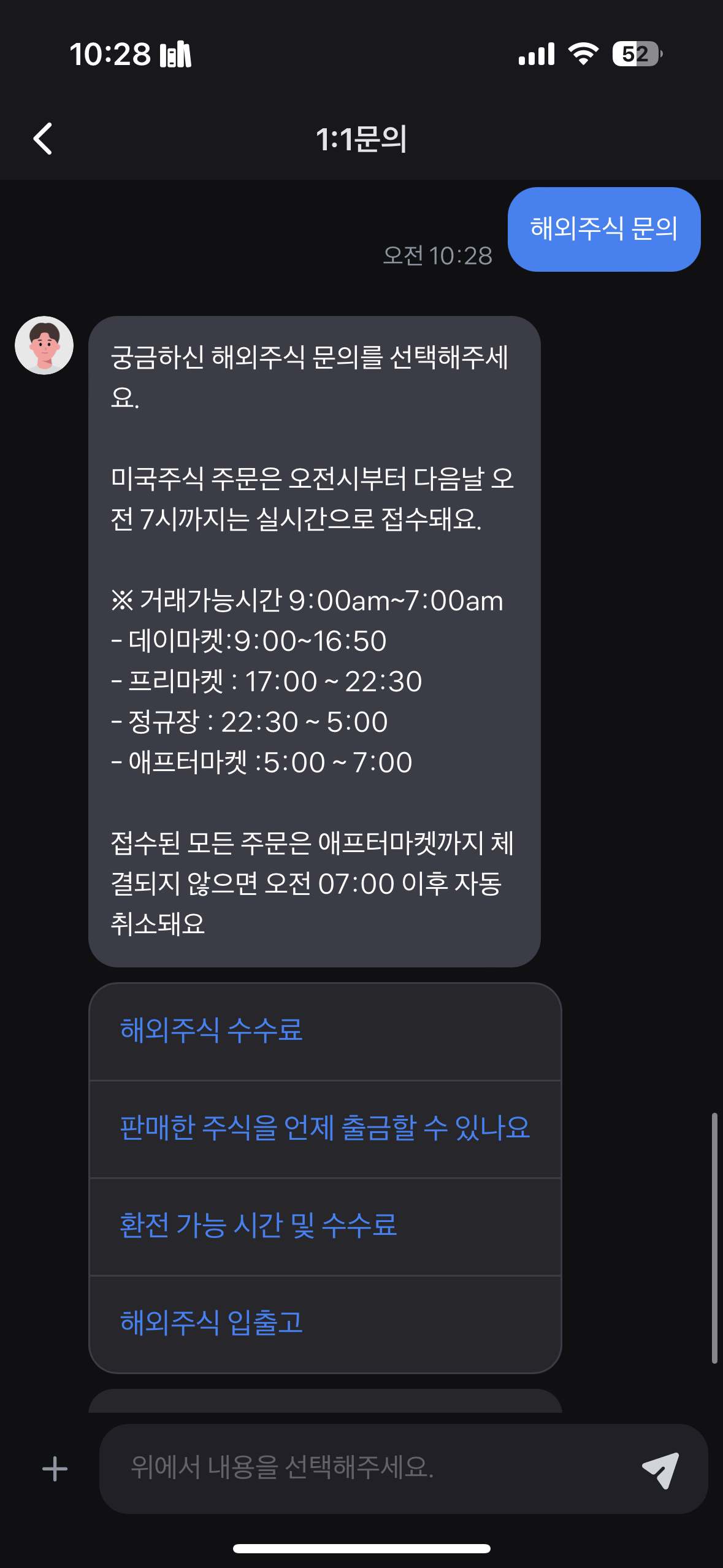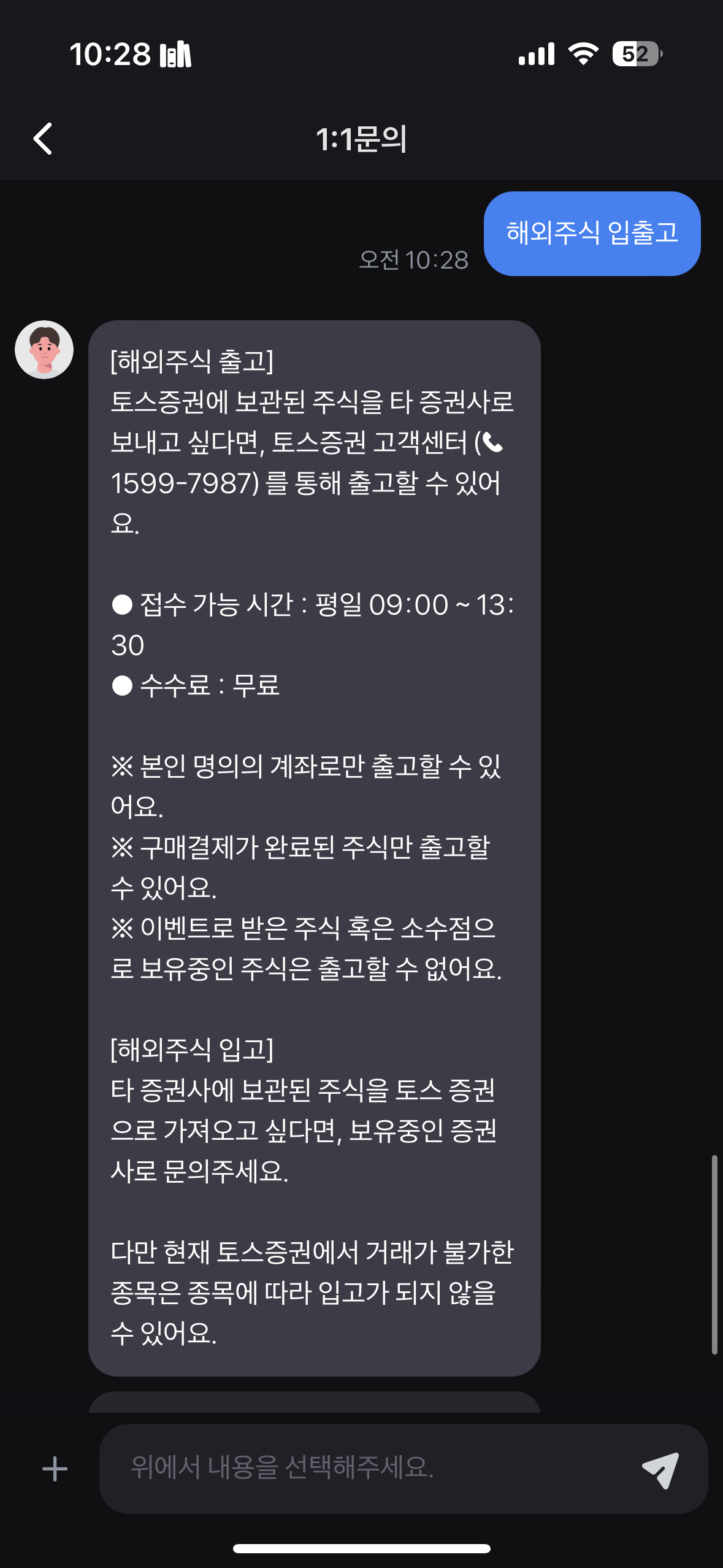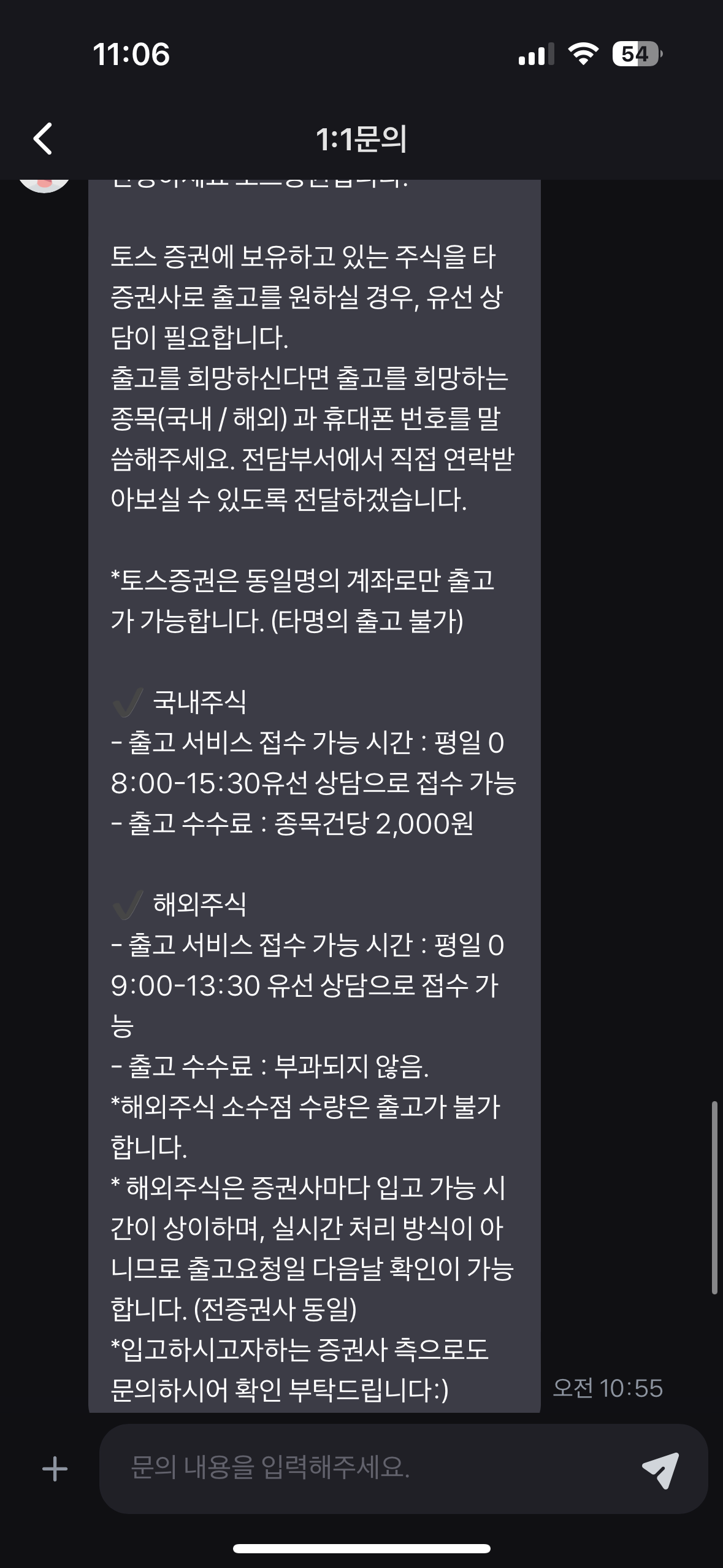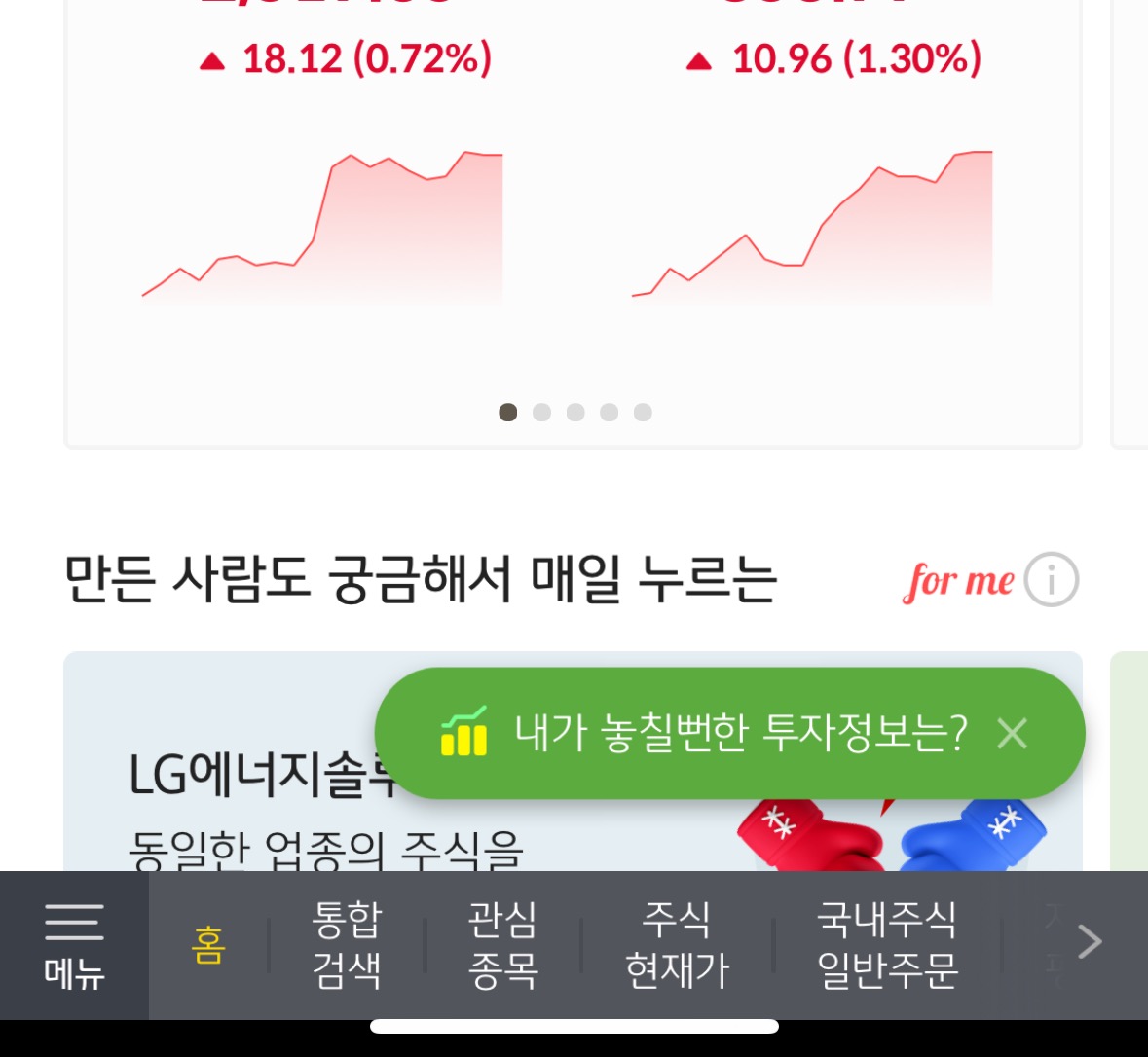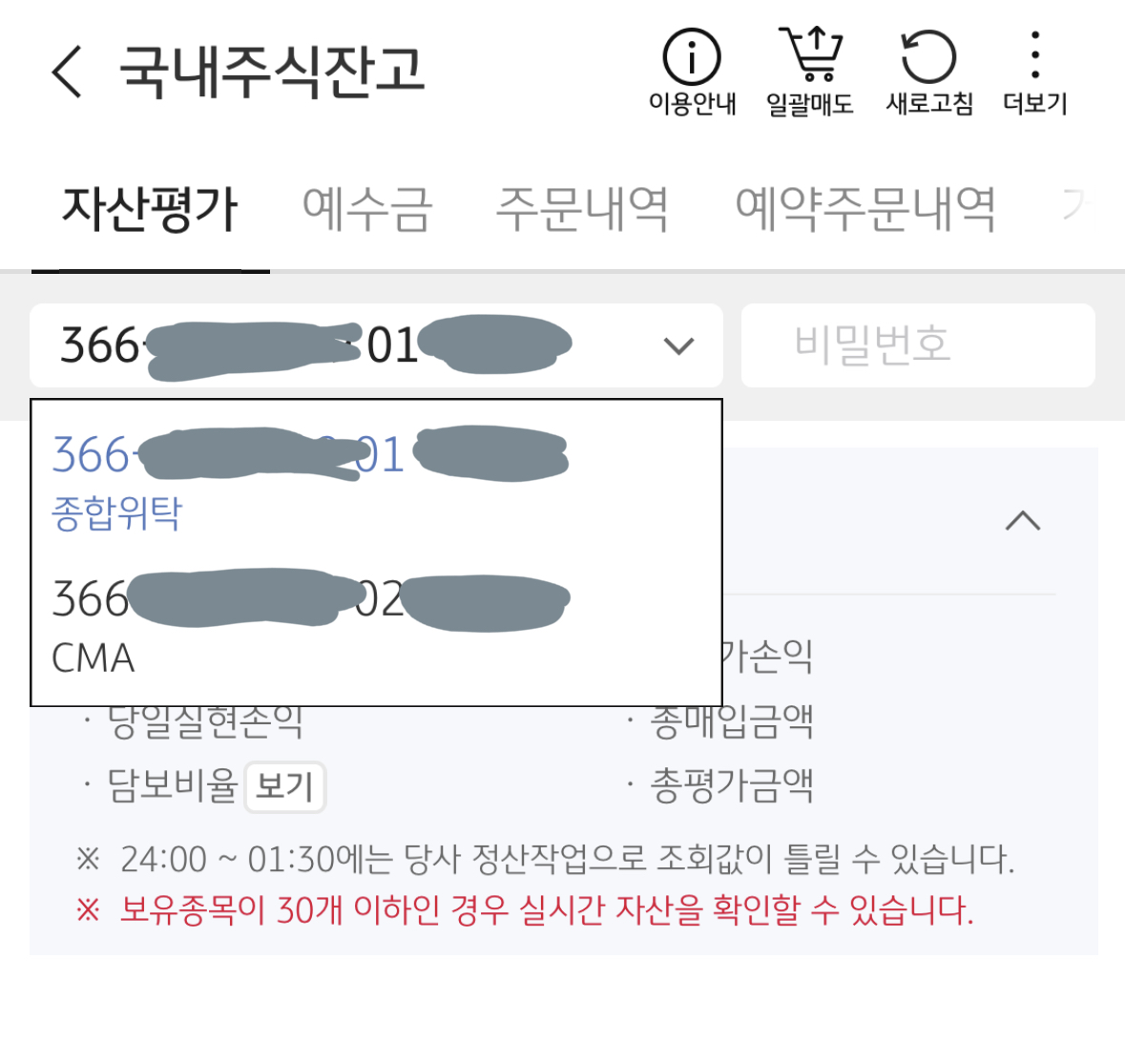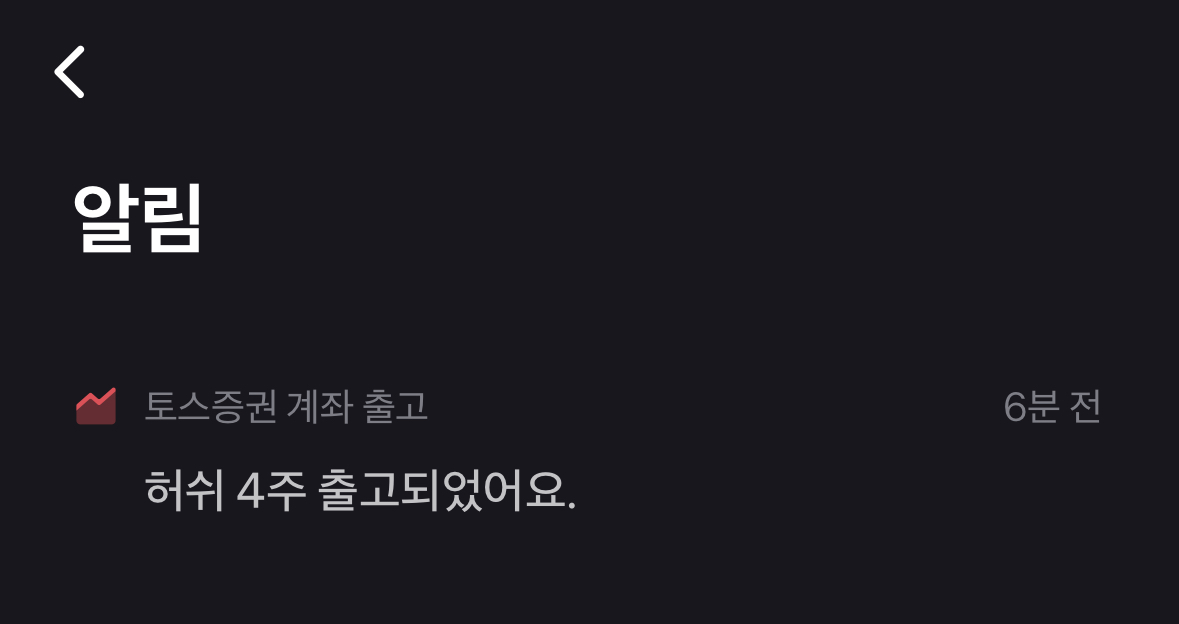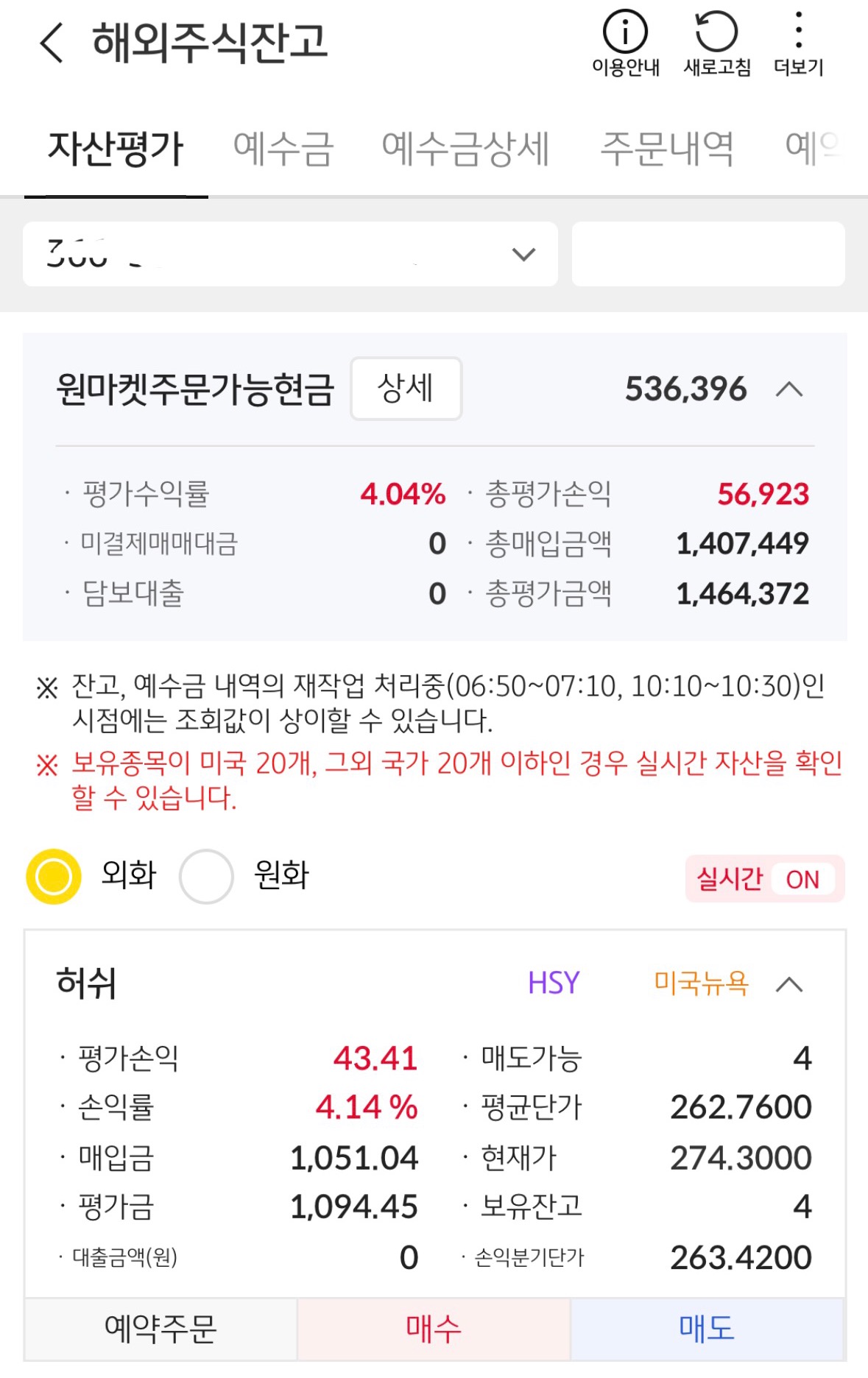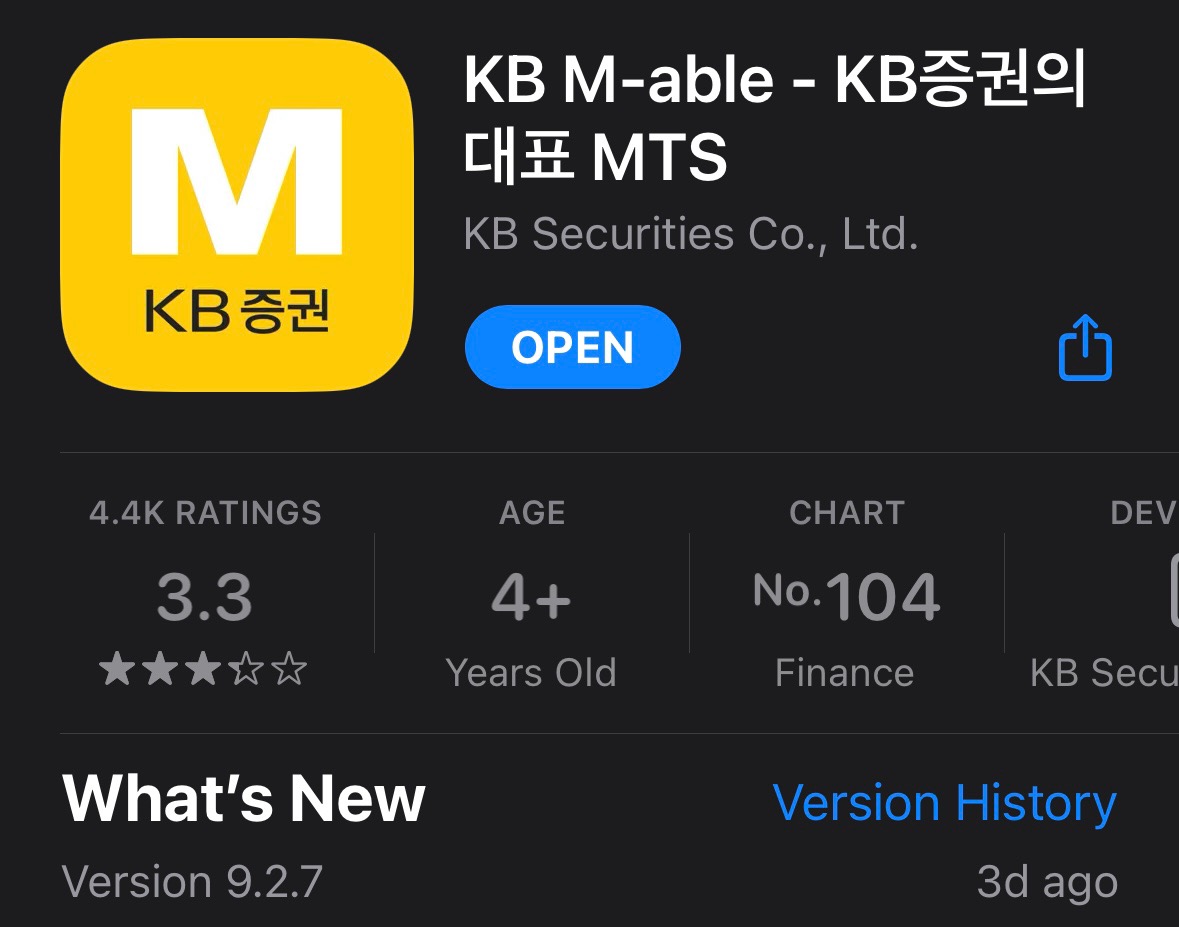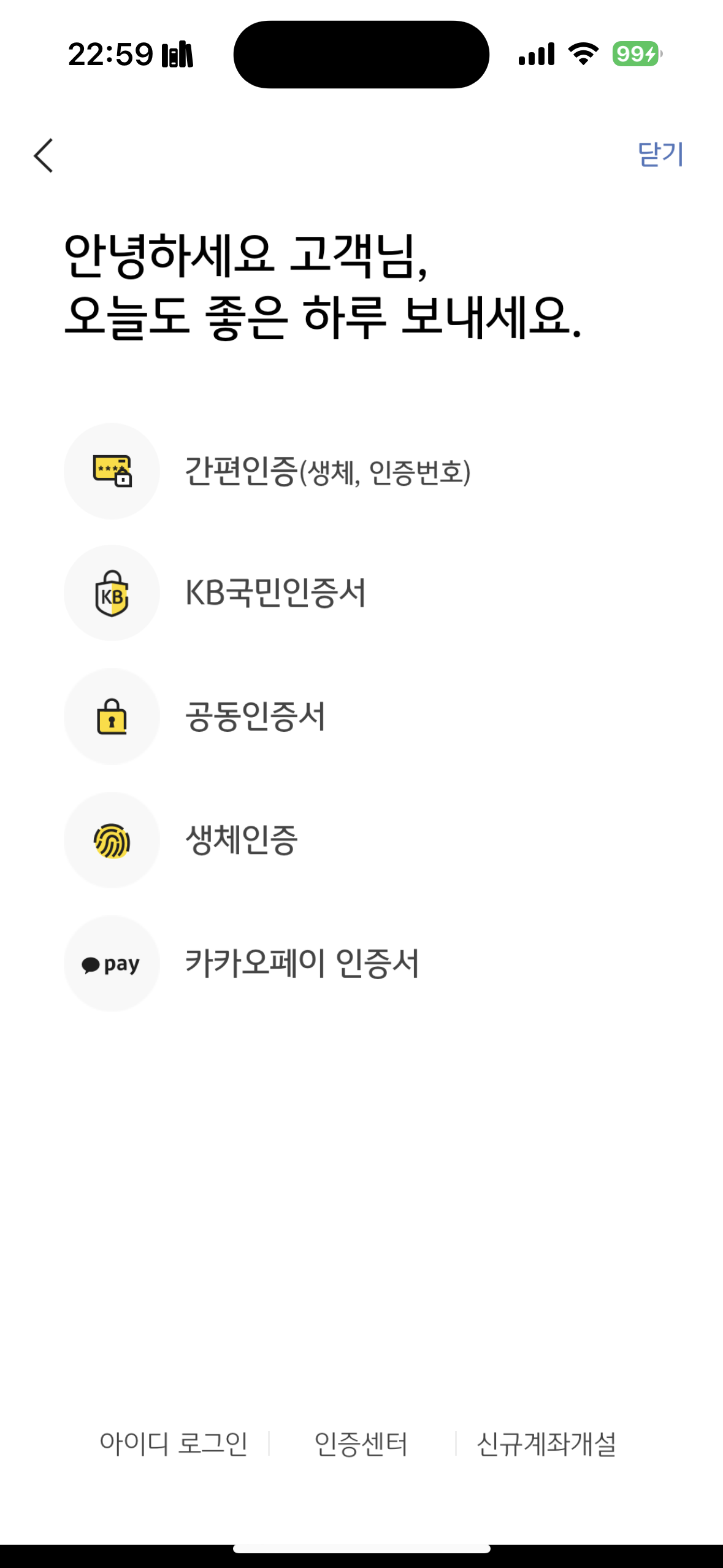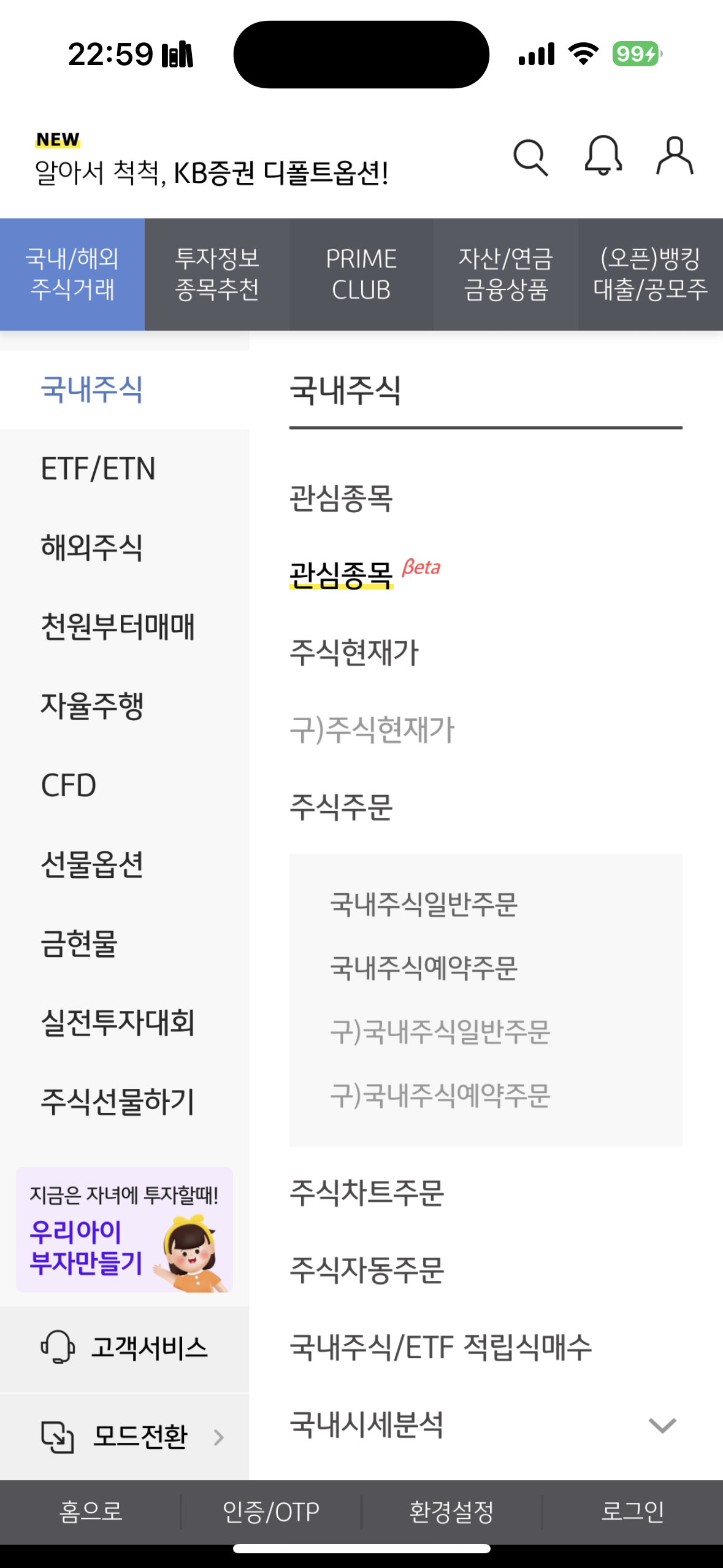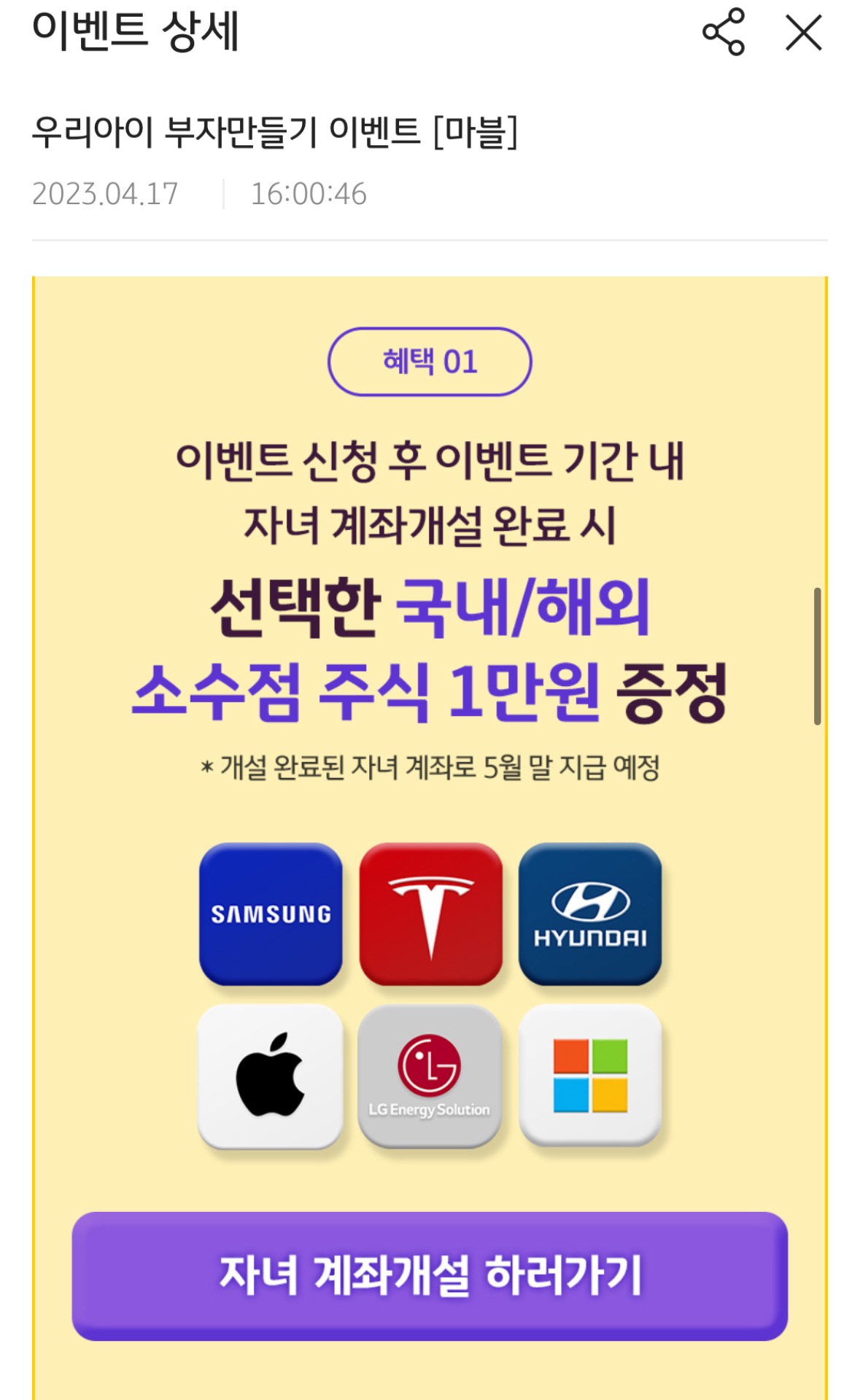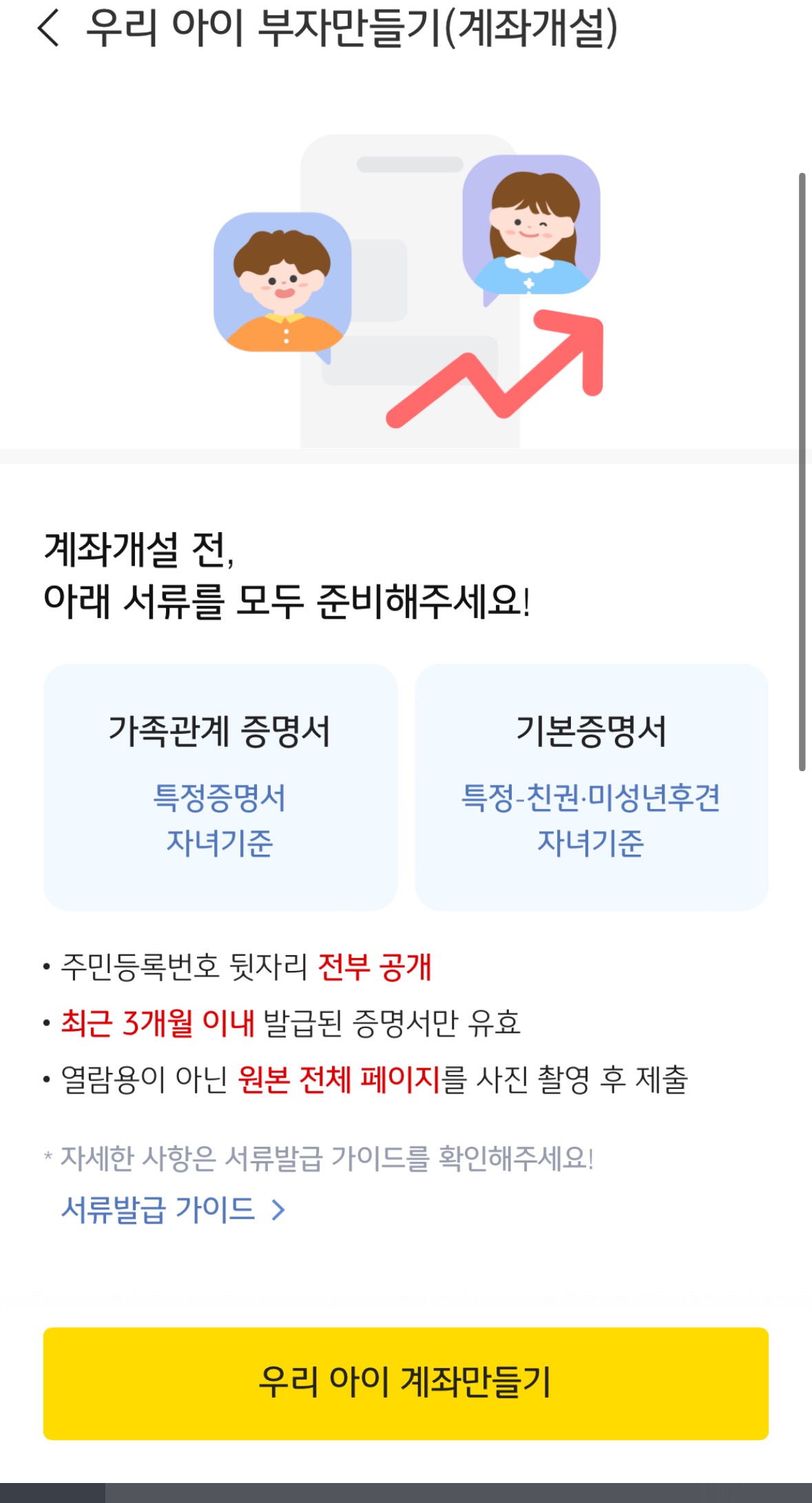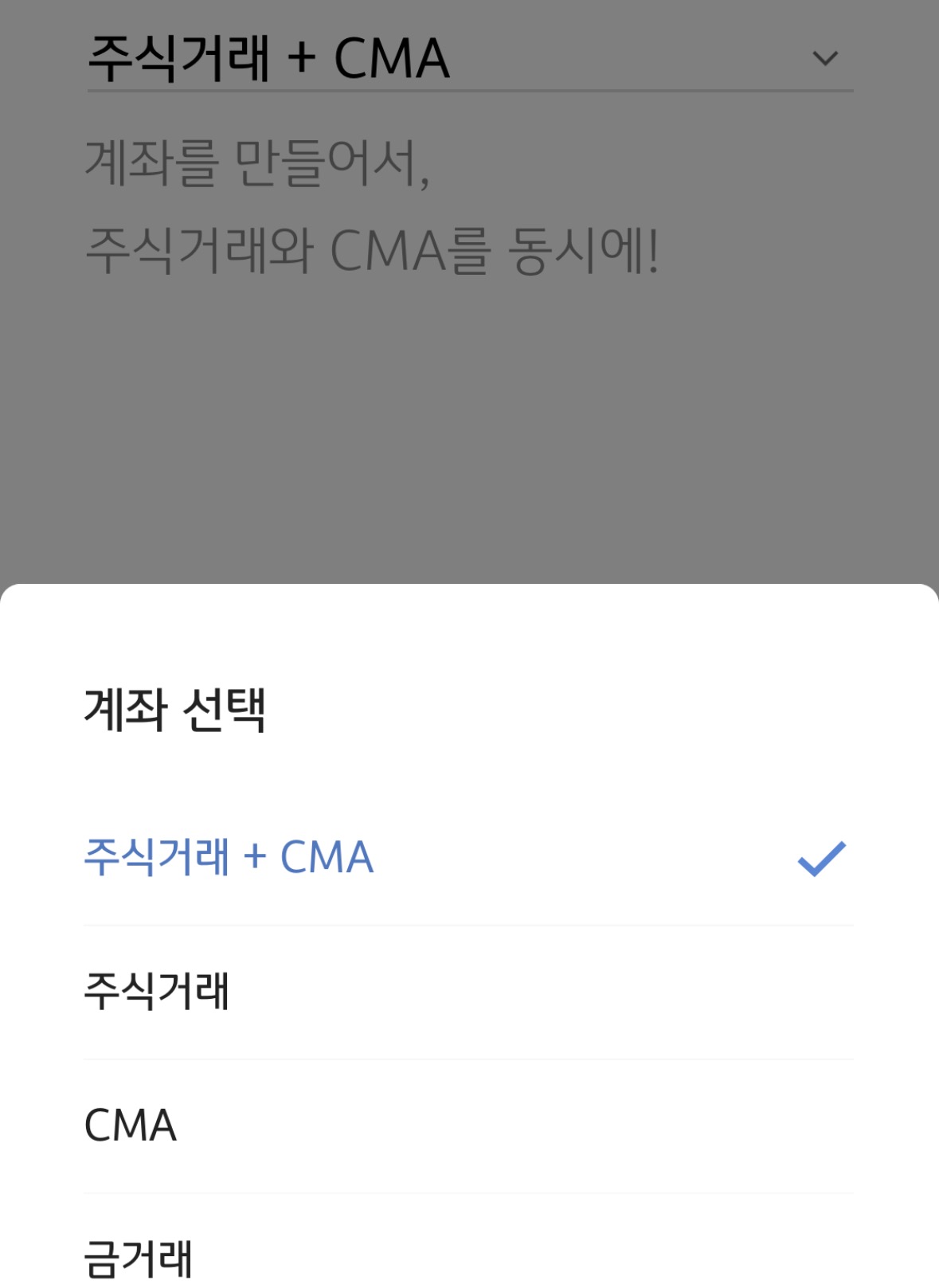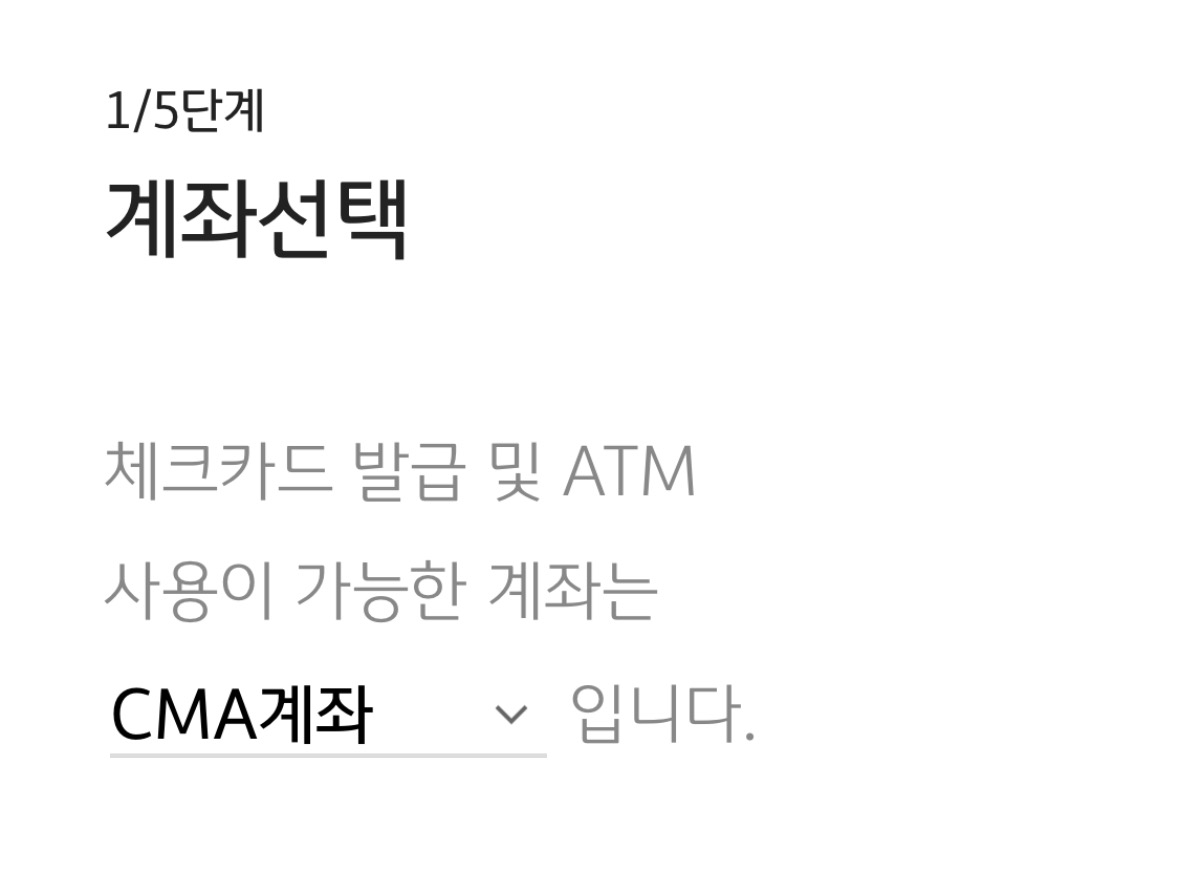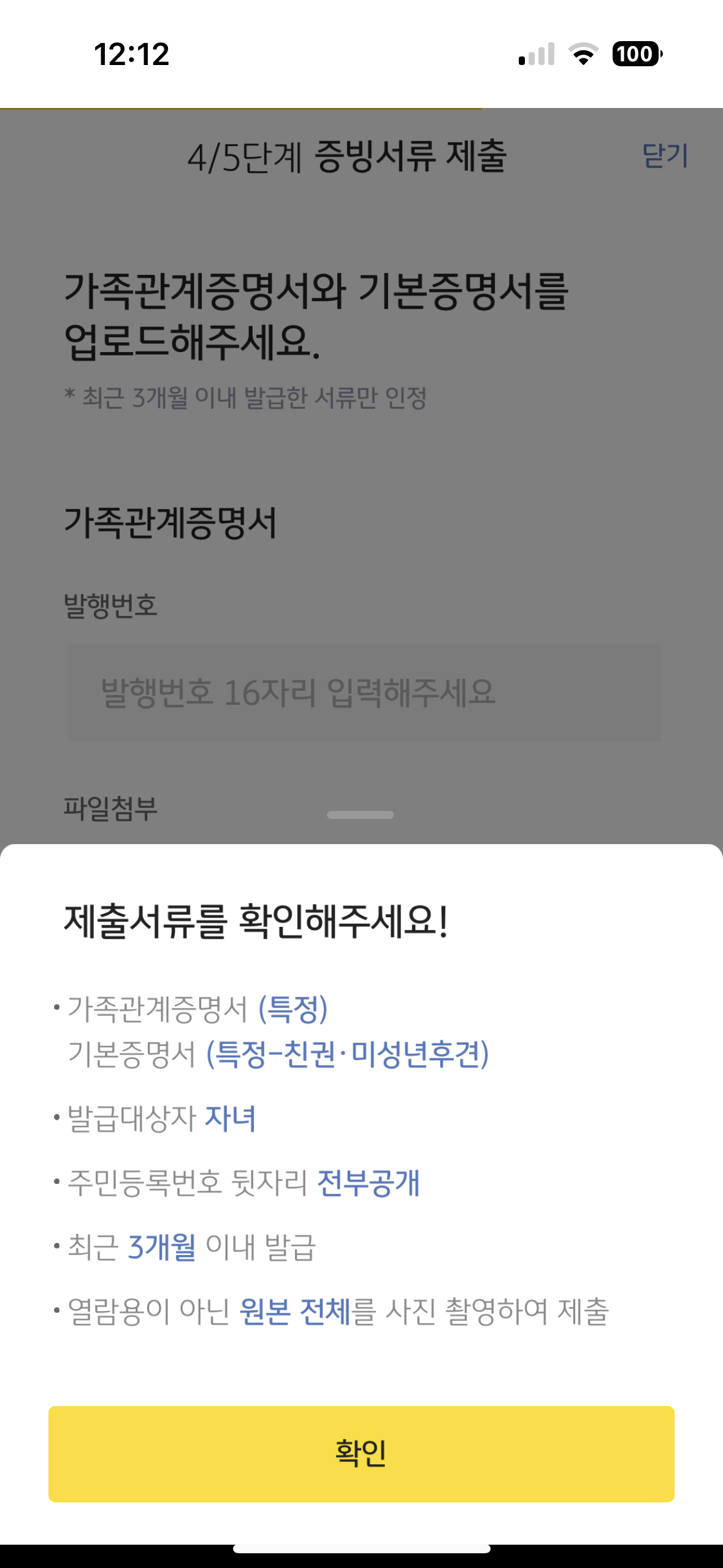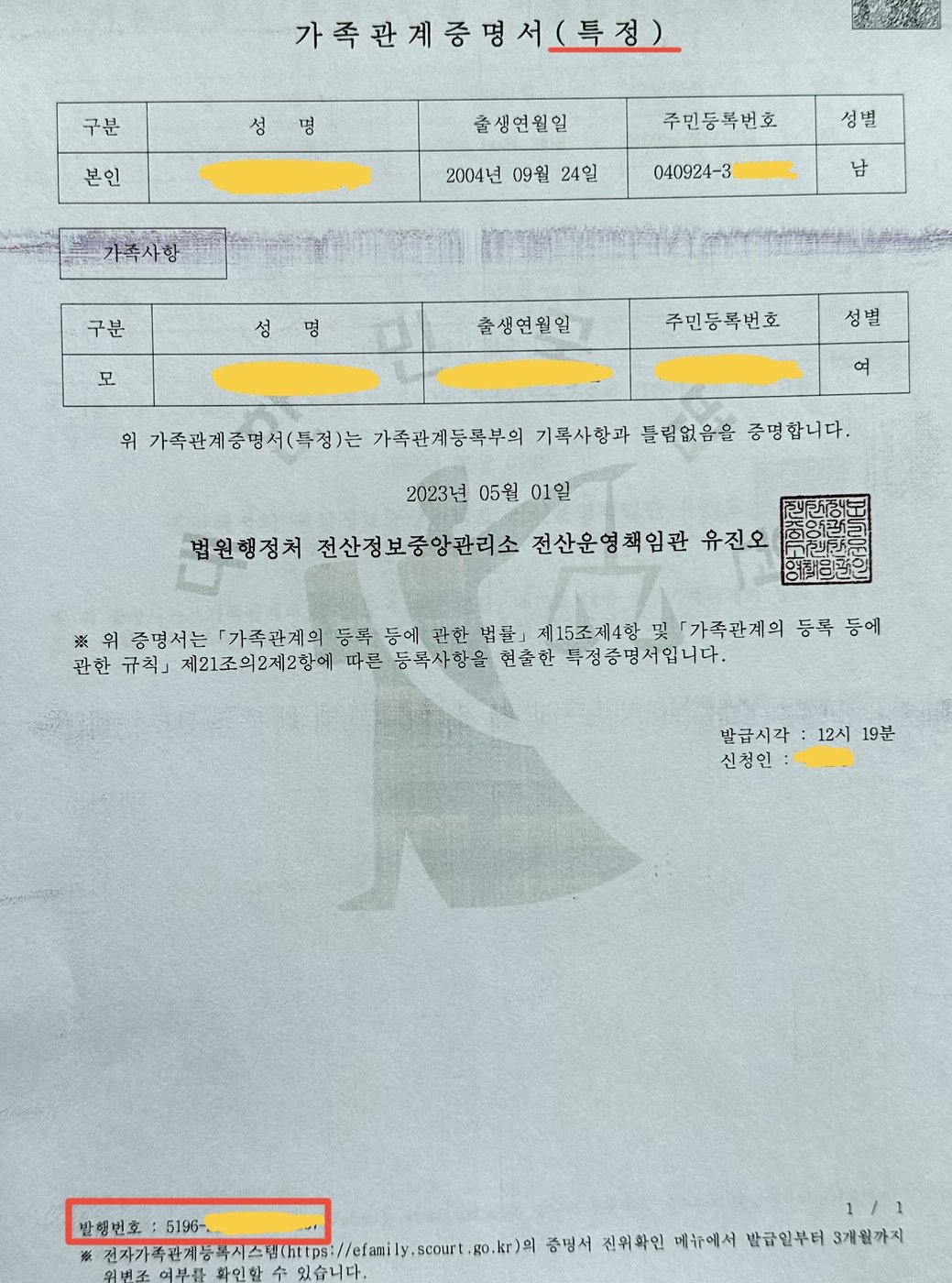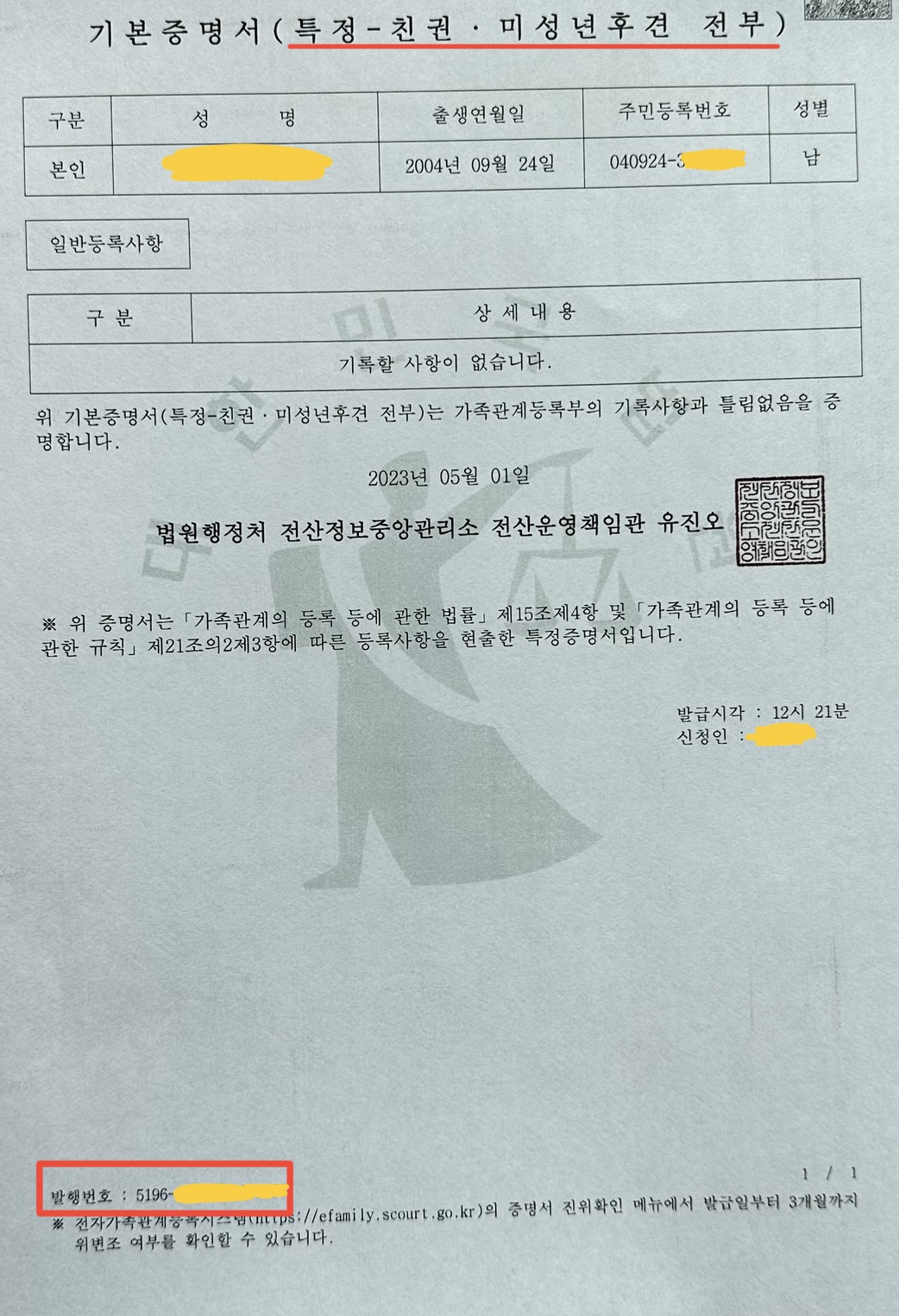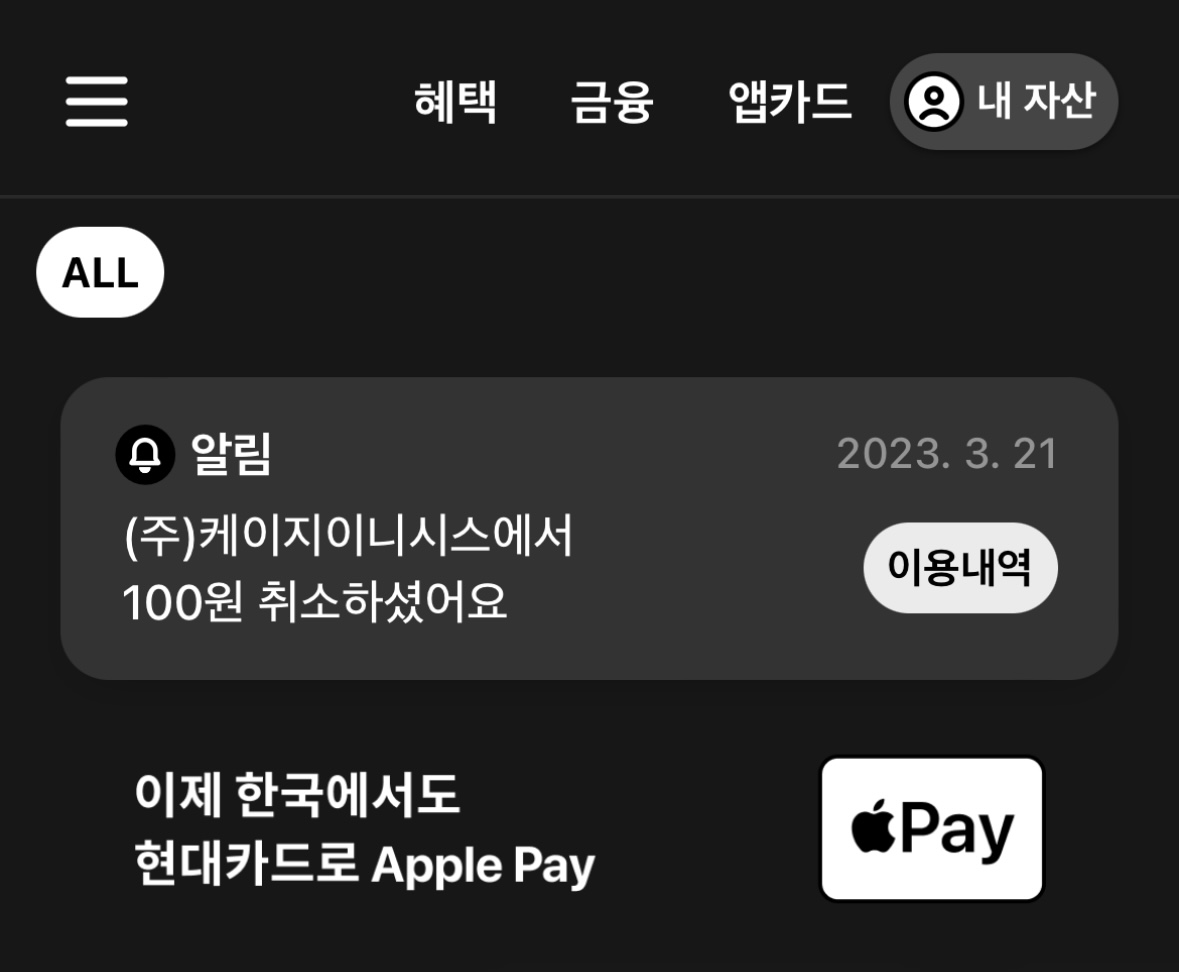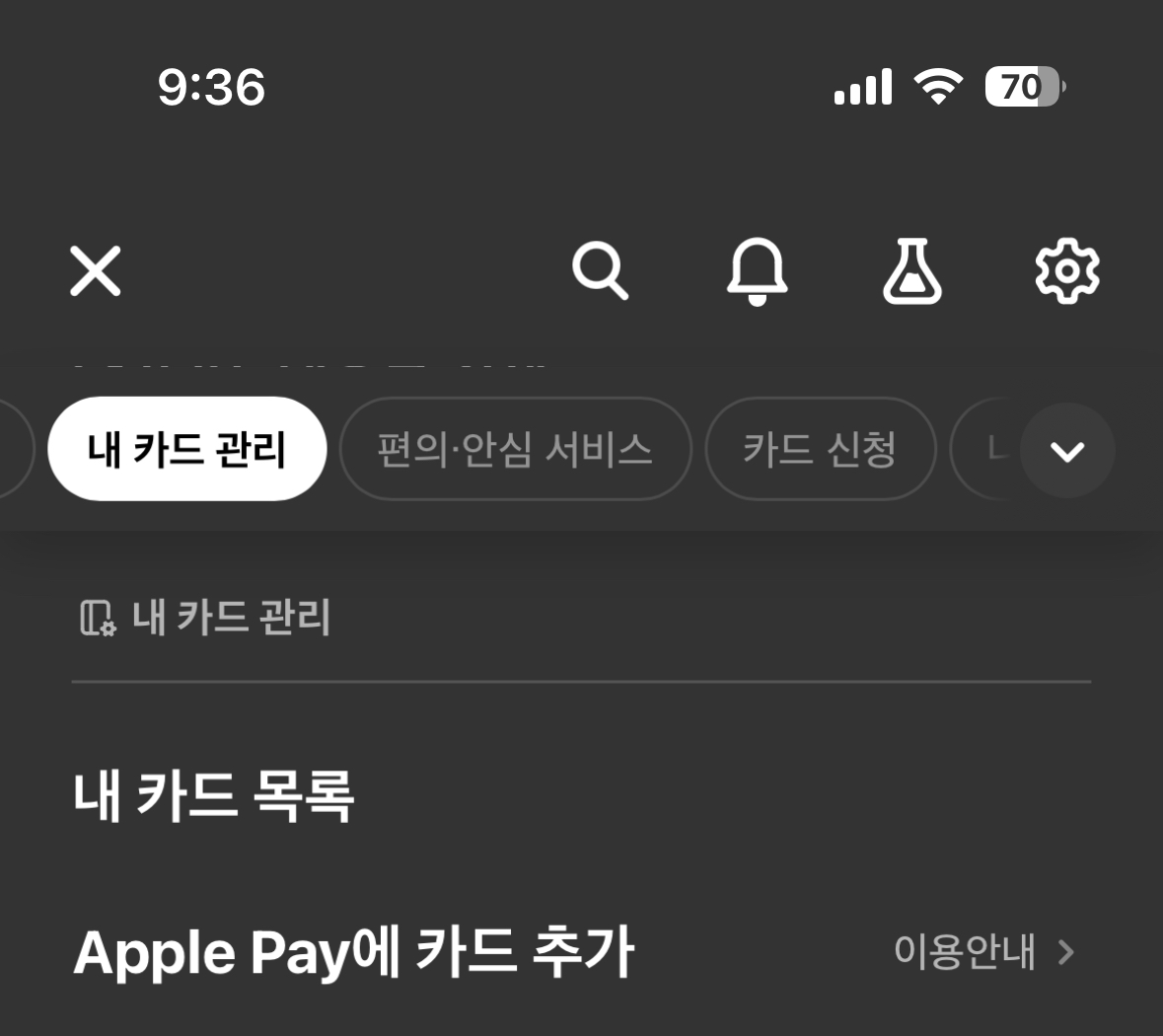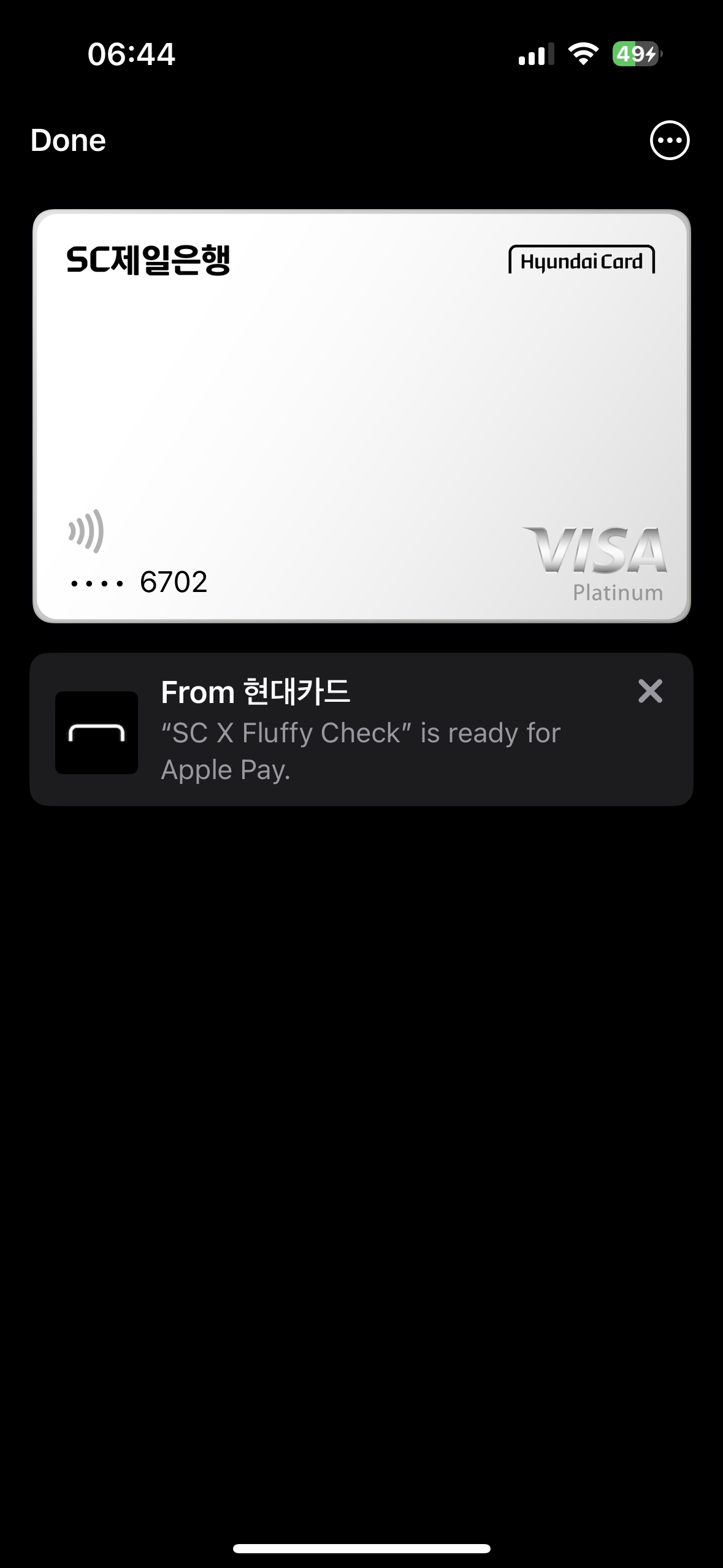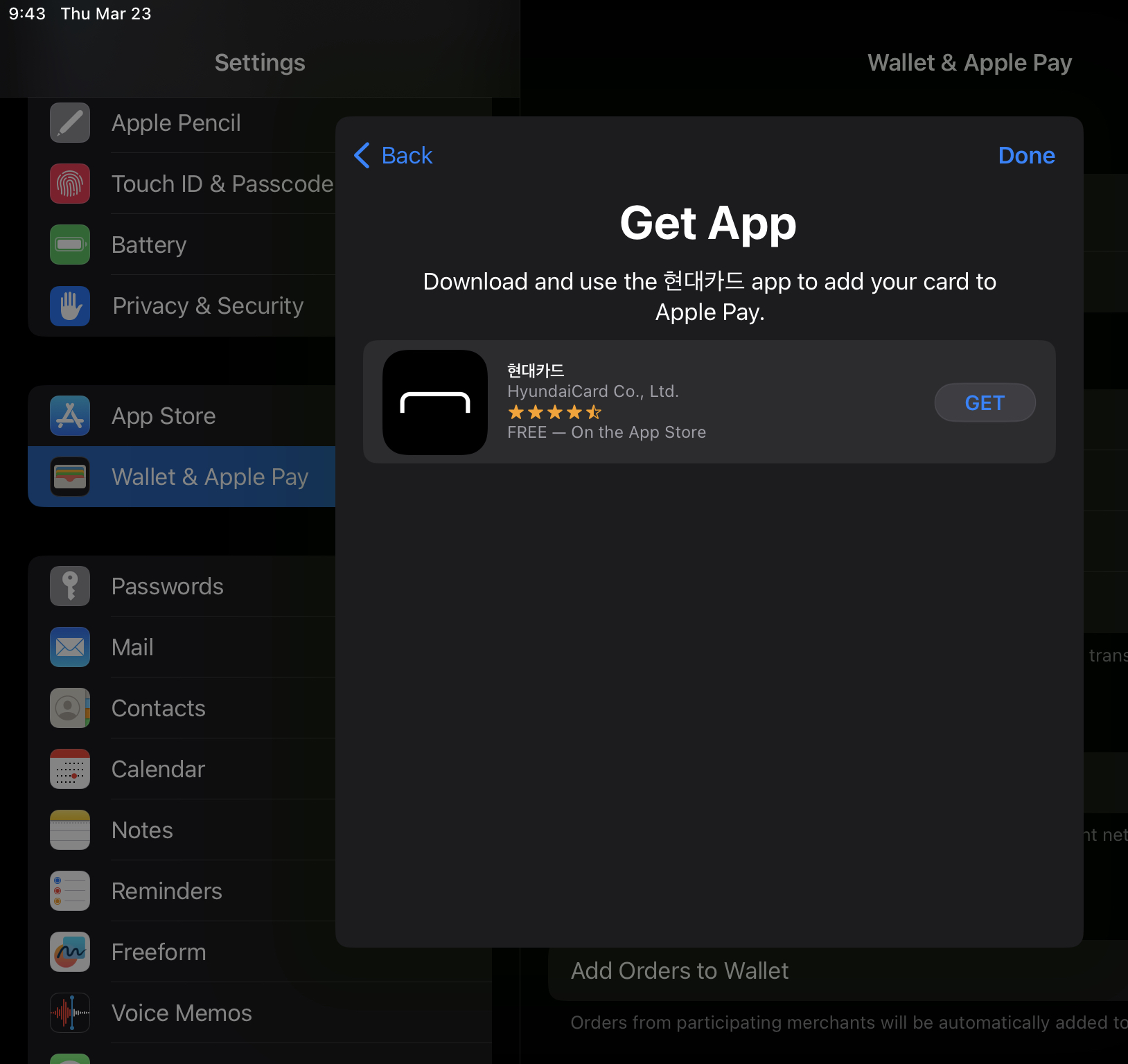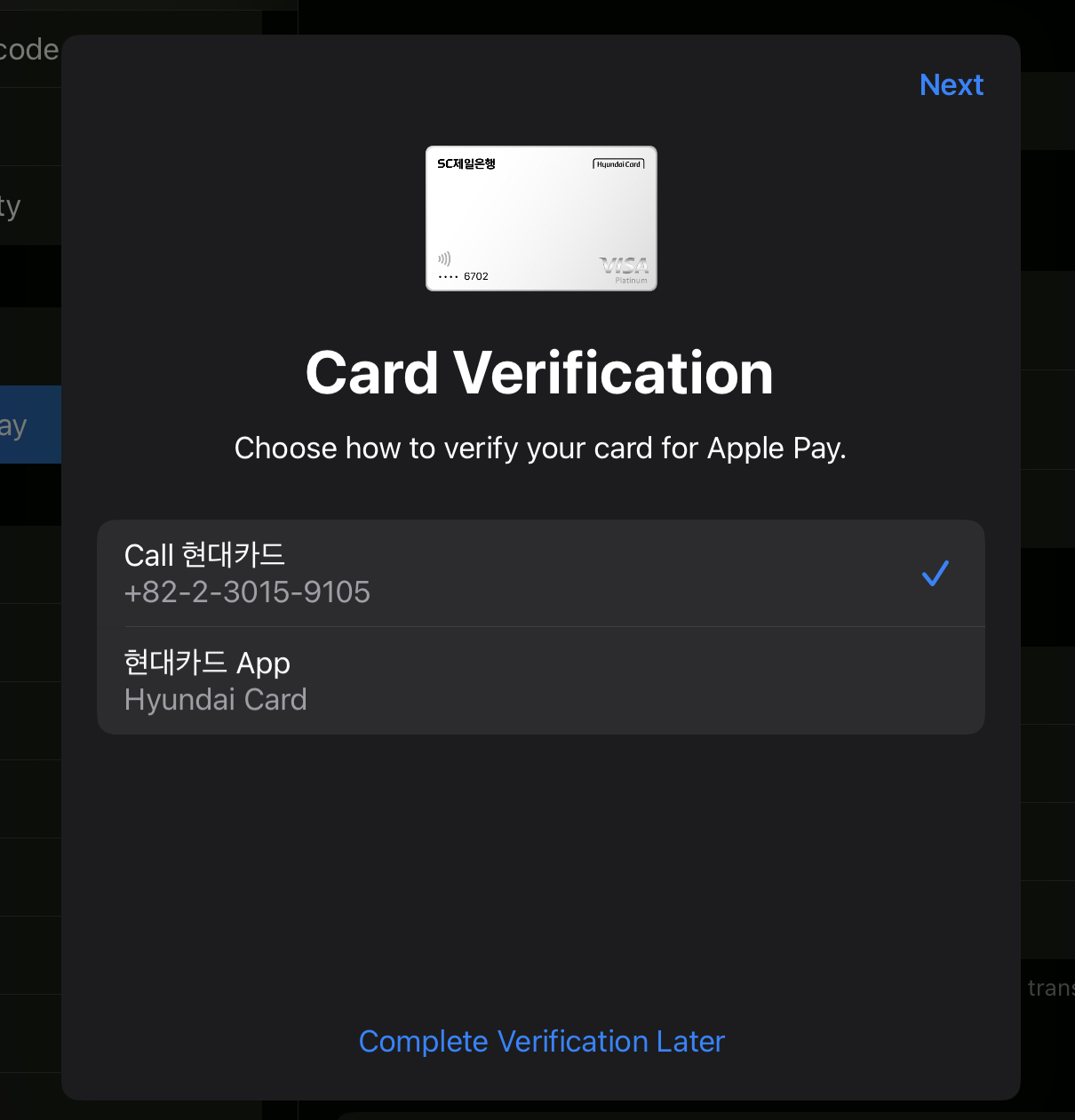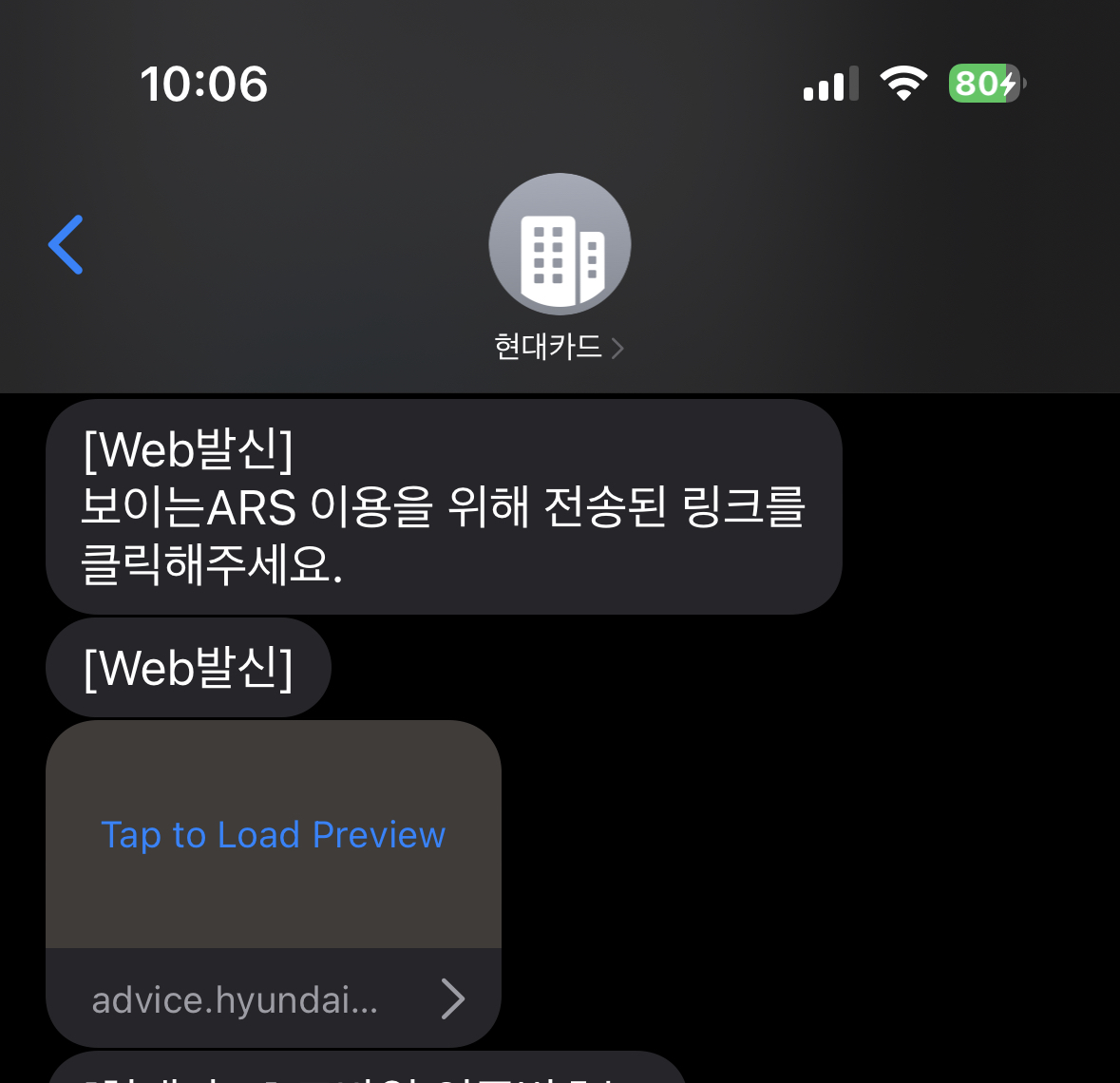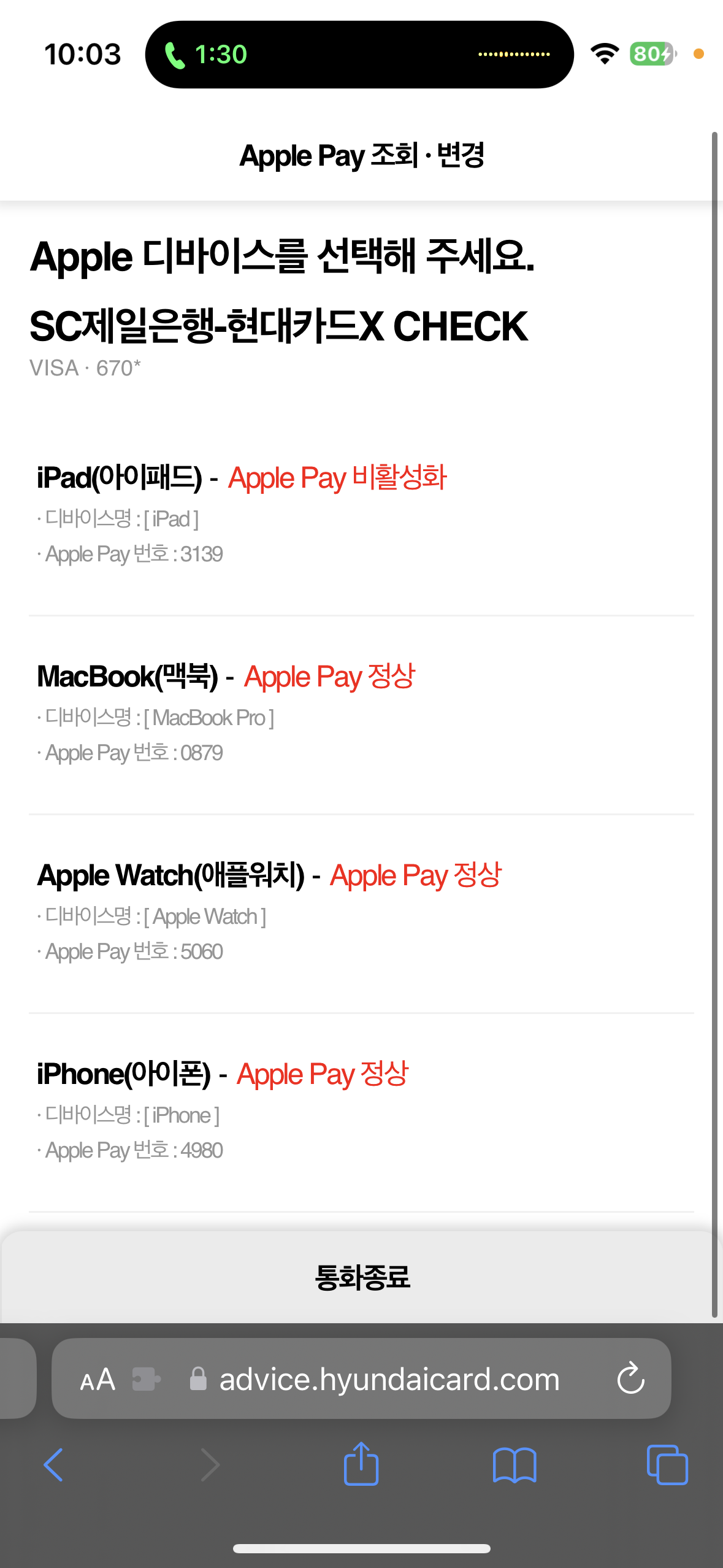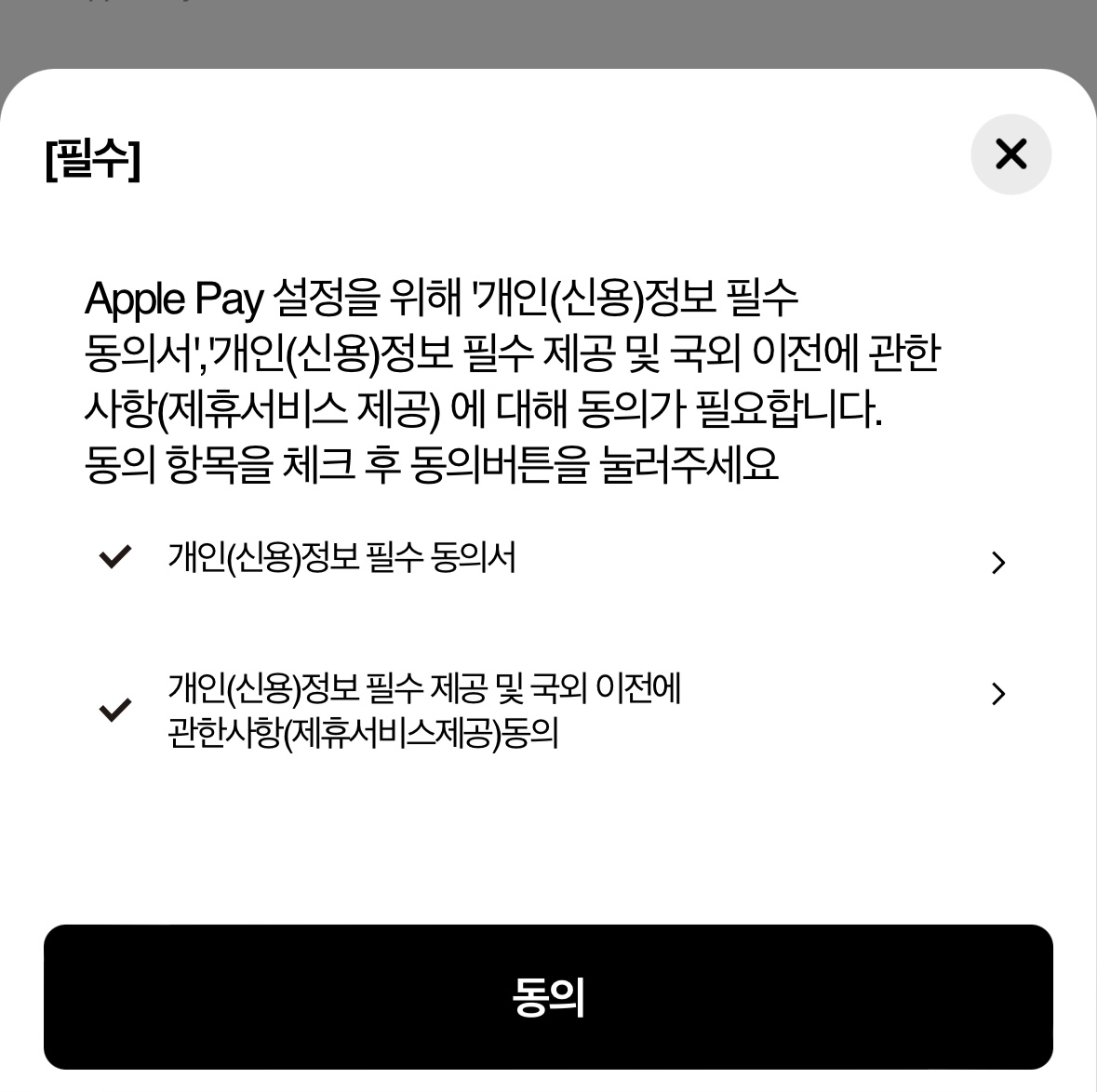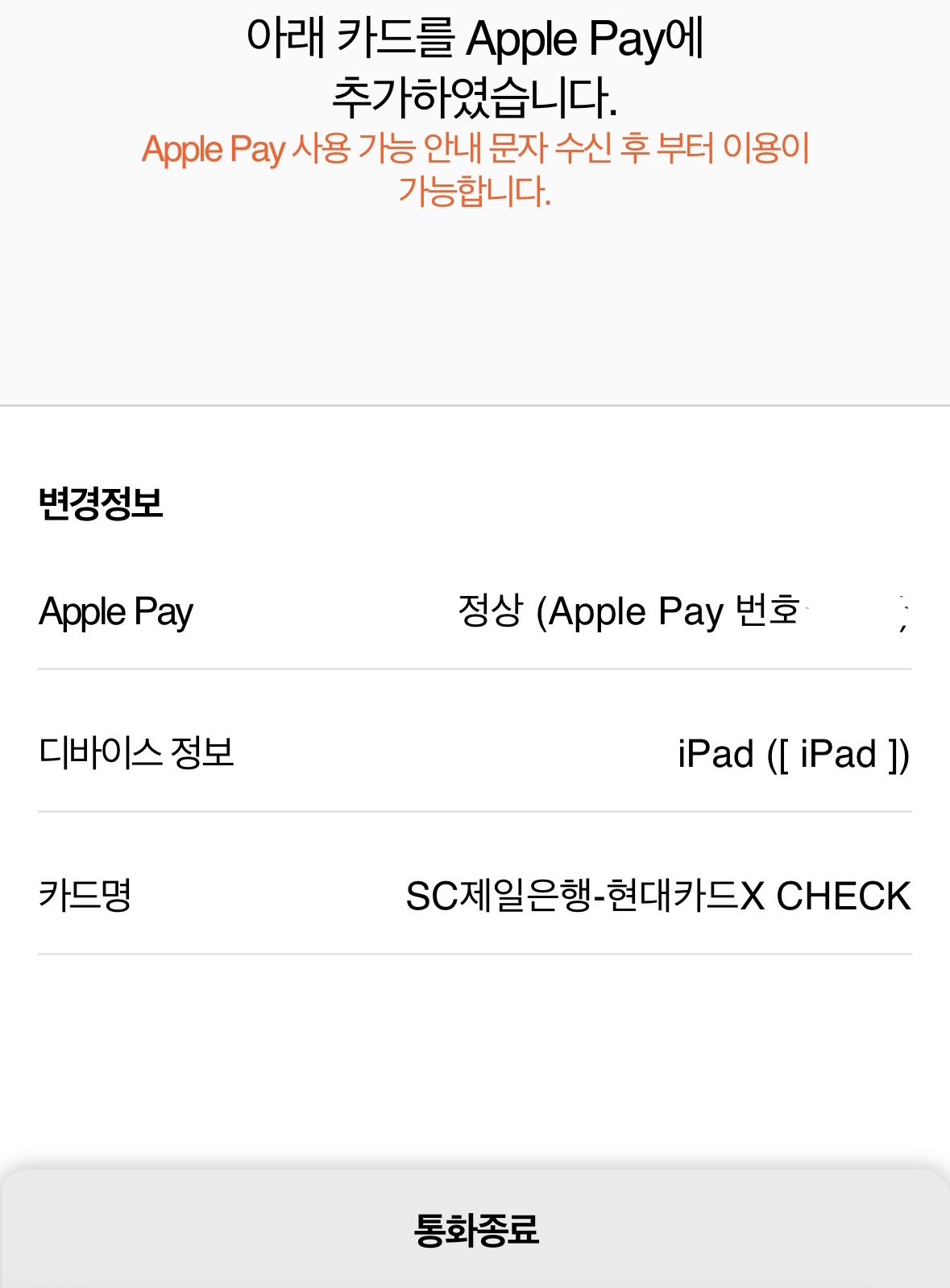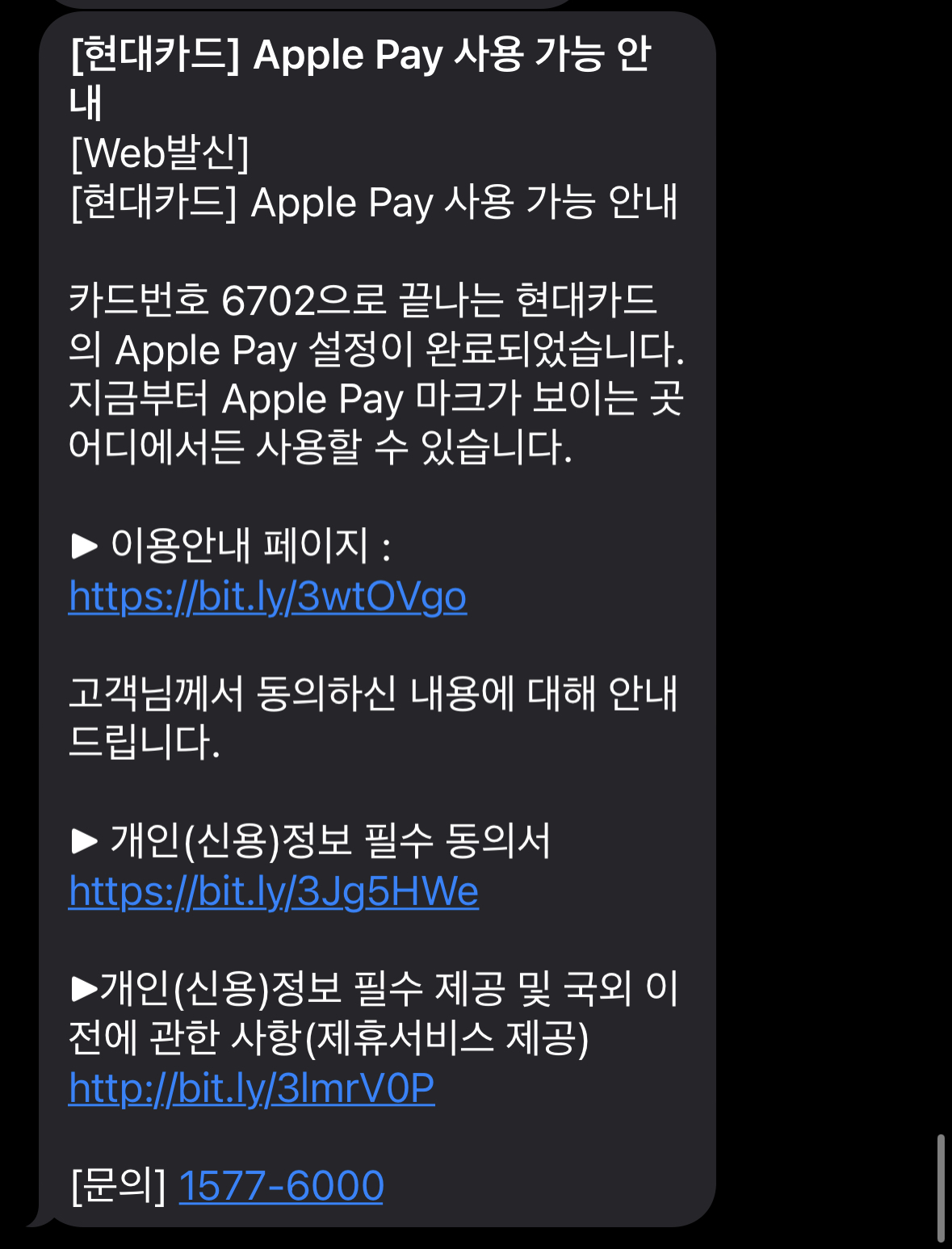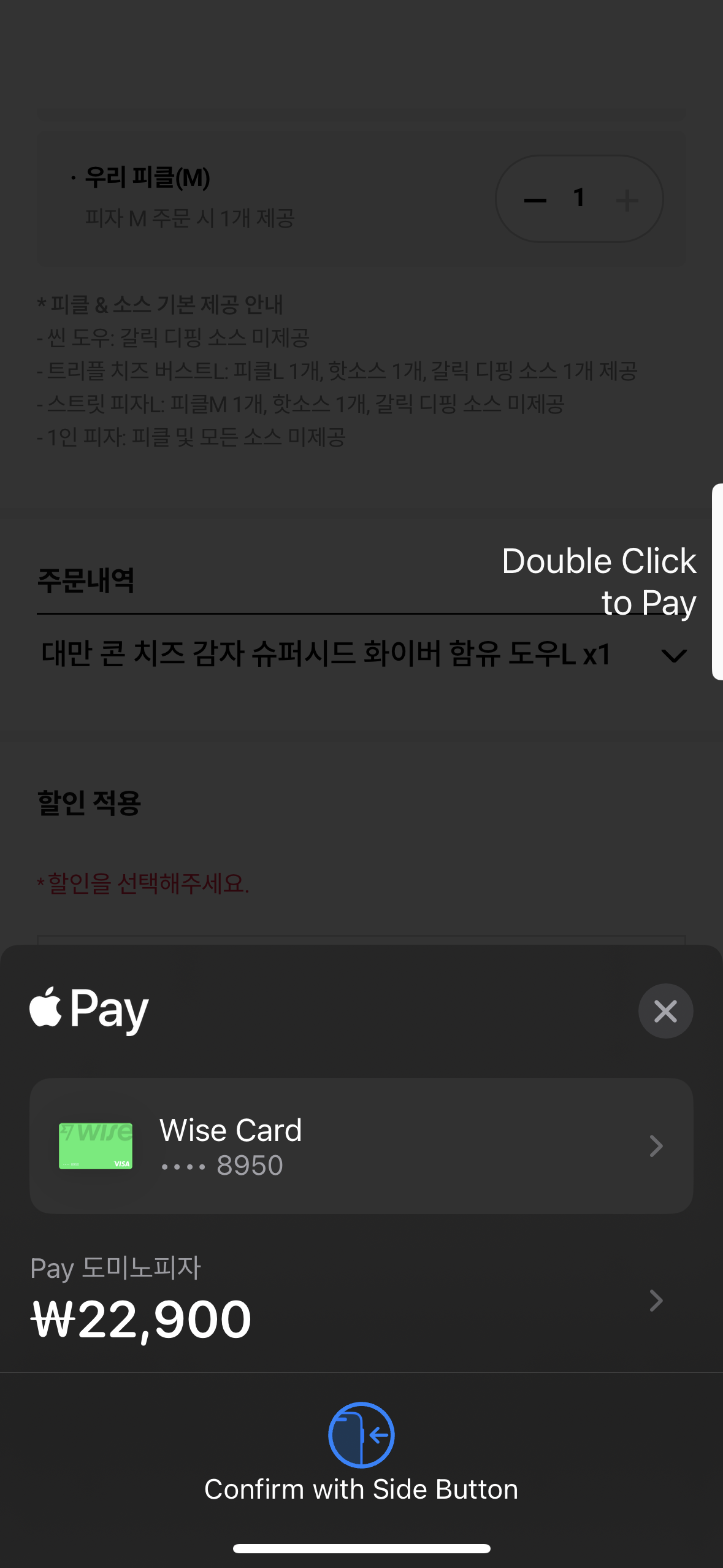이번에 알아볼 카드는 한때 재테크 커뮤니티를 달군 VEEX II 카드입니다. 이 카드는 예전에 출시한 VEEX 카드에다 적립 한도를 추가한 버전으로, 원래는 기존 VEEX 카드 소지자에게만 교체 발급해주는 카드입니다. 그러나 4월 경 고객센터를 통한 추가발급이 가능해지게 되었습니다. 현재도 이 카드는 롯데카드 고객센터(전화)를 통한 추가 발급만 가능합니다.
상품설명서 링크: https://image.lottecard.co.kr/UploadFiles/cardProvisionPath/P11908-A11908.pdf
1. 혜택 요약
– 결제 금액에 따라 최대 2% L포인트 적립
– 상품권 구매, 국세 납부 금액도 적립
2. 혜택 상세

연회비는 국내전용과 해외겸용이 천원밖에 차이나지 않습니다. 다만 현재 해외겸용은 MASTER 브랜드로만 발급 가능합니다. VISA는 초기 교체발급 대상자만 가능했던 것으로 보이고, AMEX는 고객센터 추가발급이 열린 직후에만 잠시 가능했었습니다. 아멕스는 비교통으로만 신청 가능하여 컨택리스 기능이 들어가지 않습니다.
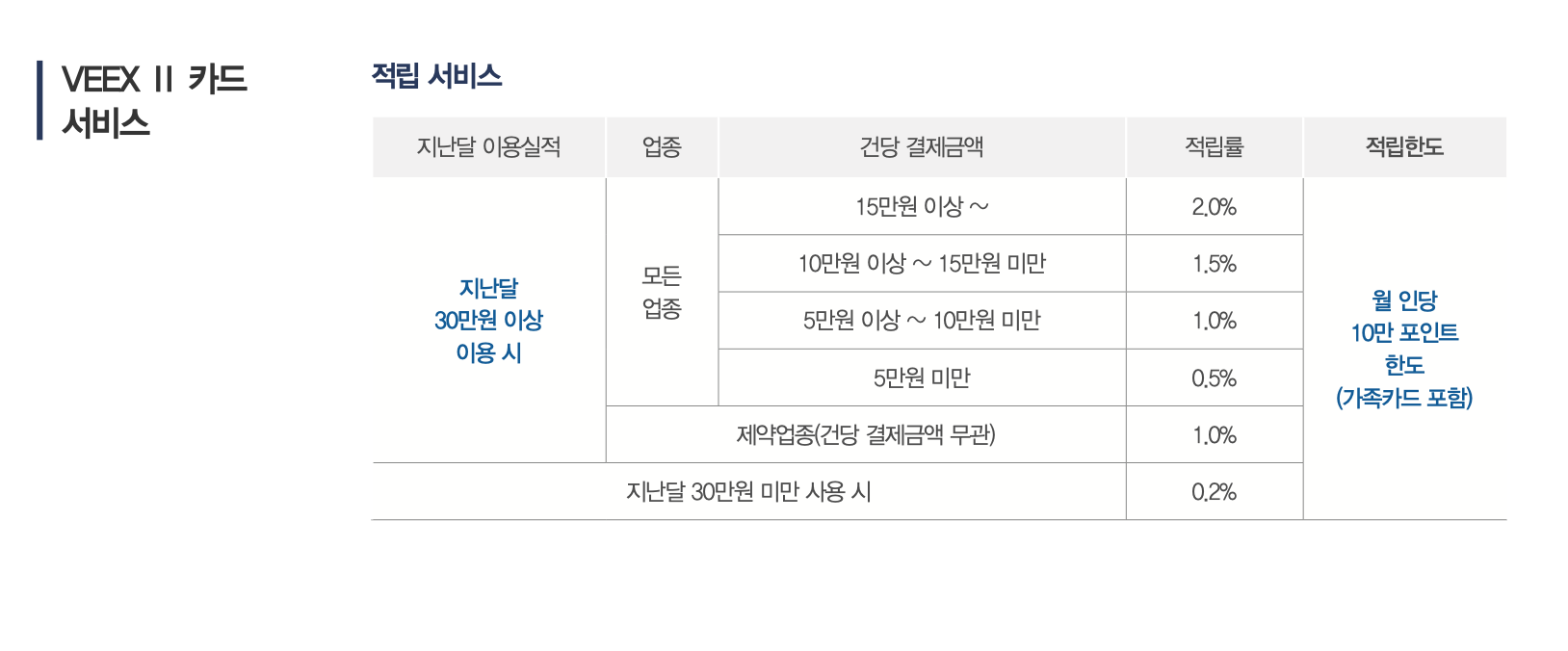
기본 혜택입니다. 적립한도가 생긴 것을 제외하면 VEEX 카드와 똑같습니다. 월 10만포인트 한도이니 2% 기준 500만원까지입니다. 그리고 보시면 아시겠지만 이 카드는 건당 15만원 이상 결제하는 것이 핵심입니다.
적립된 L포인트는 카드대금 납부, 계좌로 인출 등에 사용할 수 있습니다.
적립 제외 대상은 모든 가맹점 무이자할부 매출, 지방세/세금납부, 고용보험, 산재보험, 장애인고용부담금, 일부 대학등록금,
도시가스비 납부, 아파트관리비, 오토캐시백, 스마트캐시백 등 캐시백 신청 매출, 단기카드대출(현금서비스),
장기카드대출(카드론), 연회비, 수수료 등 입니다. 고로 국세 납부와 상품권 구입을 통한 적립이 가능합니다.
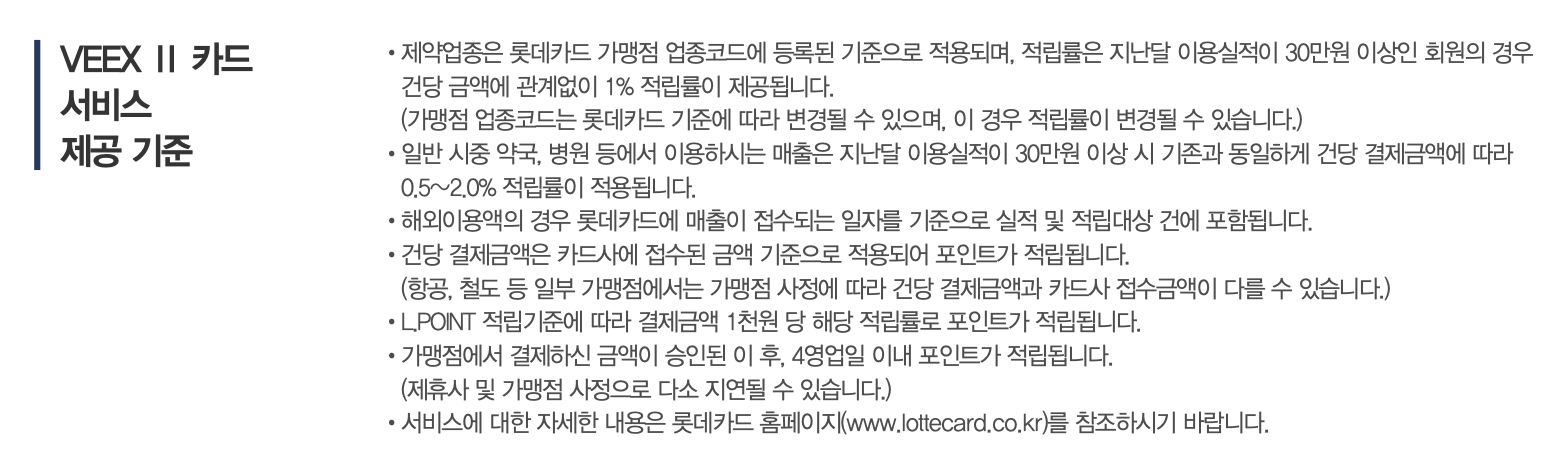
적립금액 계산 시 L.POINT 적립기준에 따라 결제금액 1천원 당 해당 적립률로 포인트가 적립됩니다. 문구를 참고하면 좋습니다. 가령 463,500원을 결제했다면, 천원 아래 단위를 절사하고 463,000원에 대해 2%만큼 적립받게 됩니다. 물론 절사당해도 건당 20원 이내의 손실이라 유의미한 수준은 아닙니다.
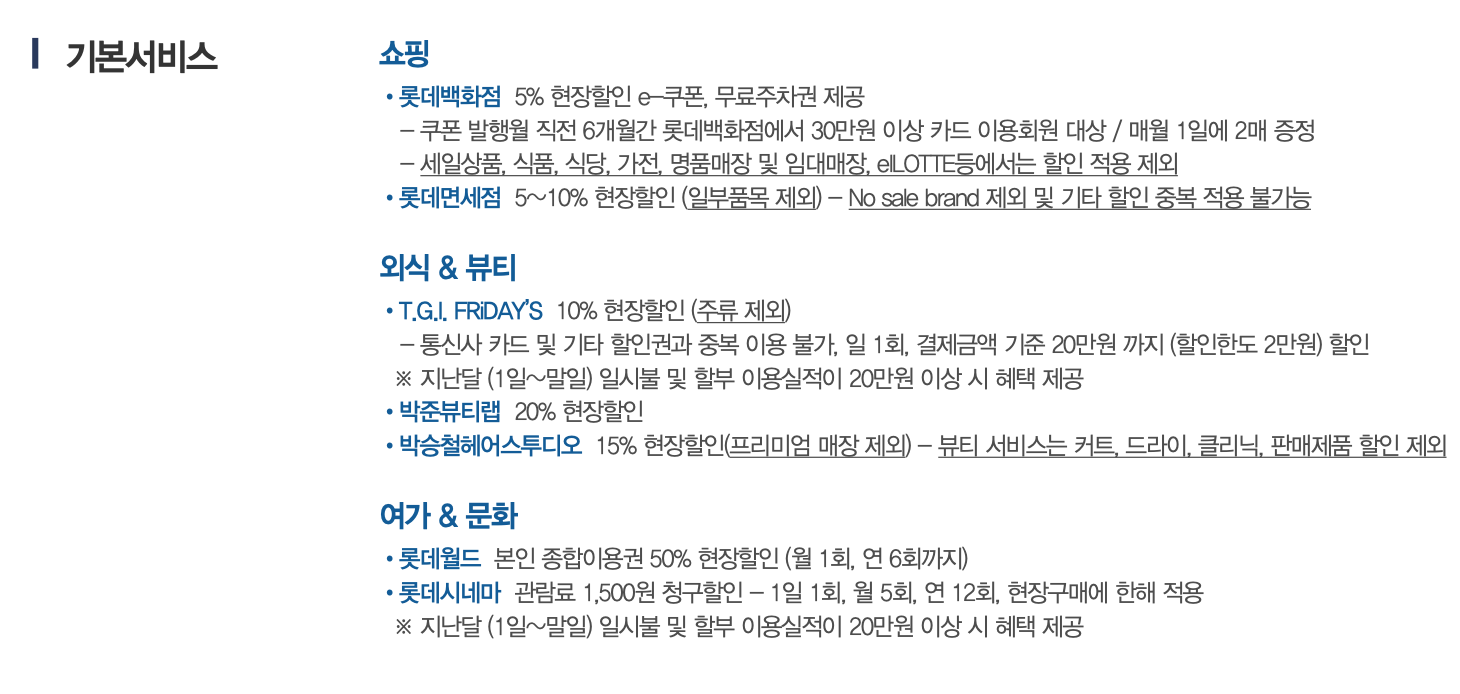
그 외에 자잘한 혜택으로는 롯데면세점 현장할인, 롯데월드 종합이용권 할인 등이 있네요..
3. 사용 요령
상품권 21장을 사면 됩니다. 여러 번에 나눠서 구입하는 경우 1회 결제금액이 15만원을 넘도록 조절하셔야 합니다. 그리고 15만원 넘게 결제할 때 써도 좋은 카드입니다.
4. 발급 후기
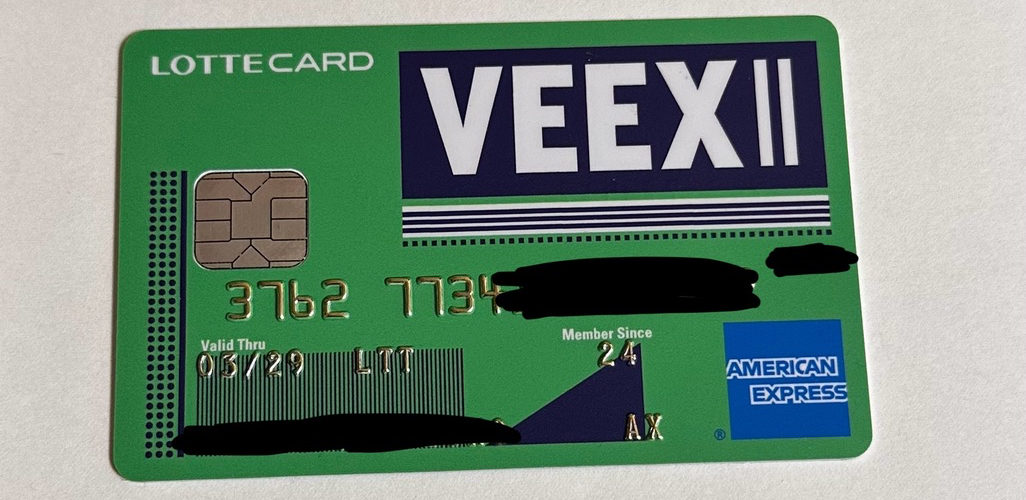
추가발급 오픈 초창기에 신청을 했기 때문에 아멕스로 받을 수 있었습니다. 다만 개인적으로 고액을 결제할 일이 잘 없어서 매달 상품권만 돌리고 있습니다. 그래도 저에게 좋은 수입원이 되고 있습니다.